データ速度は音楽活動の要
技術の進化によりデータ転送速度は飛躍的に早くなってきました。
HDD(ハードディスクドライブ)単体で考えても、5,400RPM(rotations per minute)という1分間に5,400回回転するものが7,200RPMに進化しました。
更に早いSSDが登場し、OSの起動で考えてもおよそ2倍の速度で立ち上がるようになりました。
更に最近になって登場したのがM.2 SSDです。
もともとはノートパソコンなどに使われていた、とても薄いmSATAというSSDがありました。
それの後継版として開発され注目されているのがM.2 SSD。
SSDが600MB/s(1秒間に600MB転送)というものに対し、なんと7倍の4,000MB/sという転送速度を可能にしました。
上記のOSの起動の例もそうですが、記録デバイスの速度はパソコンの快適さに直結しますが、音楽活動の効率を大きく左右します。
その理由として「扱うデータの容量が大きい」という点が挙げられます。
音声データ一つ考えても、5分程度のハイレゾWAVファイルで1曲100MB以上あることが普通です。
100曲あれば軽く1GBを超えてしまいます。
DAWで人気ピアノ音色を使おうと思ったら50GB、100GBという風に、思った以上に容量もメモリも食います。
音色データを保存している容量が高速であればあるほど早く次の作業ができるので、常に良い作業環境は求めても良いのではないかと思います。
今回の記事ではそんな高速なM.2に関して「どんな条件なら速いのか」を解説していきますので、ぜひお買い求めの際の参考にしていただけると嬉しいです♪
M.2 SSDの2種類の接続規格
M.2 SSDのデータの記録方法はSSDと同じ形式です。
「買ってみたけどSSDと同じ速度しか出ない。」
という方はM.2の選び方を間違えてしまった可能性があります。
M.2 の接続方法としてSATAとPCIeというものがあります。
SATAは普通のSSDと同じ規格で、PCIeというのがより高速なものです。
更にPCIeには
- PCIe 2.0 × 2 あるいは Gen2(最大転送速度10GB/s)
- PCIe 3.0 ×4 あるいは Gen3(最大転送速度32Gb/s)
- PCIe 4.0 ×4 あるいは Gen4(最大転送速度64Gb/s)
という2つの企画がありGen4が最新で最も高速になっています。
速度は SATA < PCIe Gen2 < PCIe Gen3 < PCIe Gen4 となっていますので覚えておきましょう!
基本的には使っているマザーボードの取扱説明書に対応している接続規格が書いてあるので、それに合うものを買うのが良いと思います。
NVMe
M.2 SDDの性能をしっかりと発揮するための機能をNVMeといいます。
最近のマザーボードであれば対応しているはずですが、古いマザーボードだとNVMeに対応していないこともありますのでチェックしておきましょう。
温度管理
M.2はHDDやSSDなどとは違い、基盤が剝き出しでめちゃくちゃ熱を持ちます。
熱が上がるとパソコンが起動しない、すぐに電源が落ちるなどの症状が現れます。
M.2本体だけでなくマザーボードにもダメージを与えることもありますので、温度管理がとても大切になります。
良いマザーボードやM.2 SSDは冷却するためのパーツが付いていたりしますが、付いてない場合はM.2専用のヒートシンクも合わせて購入しましょう!
安い物では500円前後、1,000円以上の方が安心かなと思います。
長持ちさせる設定
SSDの寿命はセル(保存しておく最小の単位)に上書きできる回数が決まっています。
なので頻繁に使えば使うほど寿命が早く来てしまいいます。
以下の2つを無効にすることをおすすめします。
- ハイブリッド スリープ
- 休止状態
どちらもパソコンがスリープ状態の時に、HDDやSSDに書き込んでデータを保護しようという機能です。
16GBのメモリであれば一回当たり、毎回12GBほど書き込みされます。
ハイブリットスリープの無効化
WIN10環境でハイブリットスリープを無効化してみます。
- コントロールパネルを開いて「電源オプション」
- 今使用している電源プランの右にある「プラン設定の変更」
- 「詳細な電源の設定」
- 「スリープ」項目の中に「ハイブリッド スリープを許可する」というものがある場合はオフにする
という手順で無効化できます。
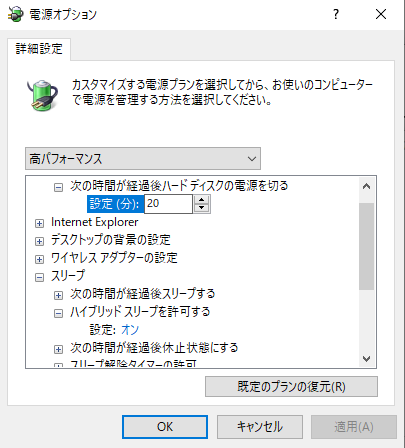
面倒な方はコマンドプロンプトで「control.exe /name Microsoft.PowerOptions /page pagePlanSettings」これをコピペすればプラン設定の変更までジャンプできます。
休止状態の無効化
WIN10環境で休止状態を無効化するには、
- WIN + R で「ファイル名を指定して実行」ウィンドウを出します。
- "cmd" と入力して「コマンドプロンプト」を起動します。
- 起動したら「powercfg -h off」と入力
これだけで休止状態を無効化することができます。
リブートが若干遅くなるなどはありますが、OSドライブの空き容量も増えるメリットもあります。
M.2 SSDの選び方
ここからは選び方やおすすめのM.2をご紹介します。
※容量は500GBで統一
コスパで選ぶなら
コスパに優れているのは以下の3機種
Crucial(クルーシャル) P1シリーズ 500GB(CT500P1SSD8)
2021年6月現在、7,000円を下回るコスパのM.2です。
大量に書き込みする場合などは書き込みの速い機種を選んだ方がベターです。
読み取り/書き込み:1,900 MB/950 MB/秒
+1,000円で次のP2が購入できます。
読み込みの速度が向上しています。
読み取り/書き込み:2300MB/940MB/秒
Kingston SSD NV1-E 500GB(SNVSE/500G)
NVシリーズは消費電力と発熱量が少なく、安定したパフォーマンスのM.2 SSDです。
発熱しにくいのはパーツの寿命も伸びるので大きなメリットとなります。
読み取り/書き込み:2,100MB/1,700MB/秒
シリコンパワー SSD 512GB(SP512GBP34A60M28)
ゲーミング用途でも使えるよう高速、高性能、低消費電力を実現。
Amazonのレビューでも高評価を維持しています。
読み取り/書き込み:2,200MB/1,600MB/秒
スペックで選ぶなら
SAMSUNG 980 PRO 500GB(MZ-V8P500B/IT)
SAMSUNGのSSDは他メーカーに比べかなり高速です。
パフォーマンスで選ぶなら有力候補に入ると思います。
Gen3 読み取り/書き込み :3,500MB/3,000MB/秒
Gen4 読み取り/書き込み :6,900MB/5,000MB/秒
WESTERNDIGITAL WD Black ヒートシンク付 M.2 PCI-E Gen4(SN850)
お値段も高級ですがこちらもスペックが高く、ヒートシンクもついてきます。
ゲーム用途にも音楽制作でも幅広く通用するスペックとなっています。
Gen3 読み取り/書き込み :3,430MB/2,600MB/秒
Gen4 読み取り/書き込み :7,000MB/4,100MB/秒
Seagate FireCuda 520 M.2 500GB PCIe Gen4 (ZP500GM3A002)
この機種もパフォーマンスが高く、特にゲーミング用途に特化しているようです。
上の2つに比べて多少お値段も安めなので、コスパとのバランスで選択されることをおススメします。
Gen3 読み取り/書き込み :3,450MB/2,500MB/秒
Gen4 読み取り/書き込み :5,000MB/4,400MB/秒
まとめ
今回はM.2SSDに関しての解説やおすすめの選び方などについて書かせていただきました。
M.2に換えてからパソコンが快適になったという意見はとても多いです。
今後さらにSSDの値段が下がりGen4が主流になっていくことを考えると、今のうちからGen4対応のマザーボードとM.2を揃えておくのも手です。
無料でOSをクローンしてM.2に移動する方法などについても別記事で追加する予定ですので、ぜひ他の記事もご覧ください!
最後までお読みいただきありがとうございました♪
-

定番の人気モニターヘッドホン6個!コスパ・普段使いはこの機種!
モニターヘッドホン ヘッドホンのモニター用途とリスニング用途は使い道が違うという解説を以前書かせていただきました。 まだお読みでない方はぜひそちらもご覧ください! 今回はそんなモニターヘッドホンにフォ ...
続きを見る
-

生放送ならこれ!ループバック付きおすすめオーディオインターフェイス
音質を向上するなら 皆さんは生放送をしていますか? 最近だと配信やズーム会議も主流ですが、それらの音質を改善したいというときにオーディオインターフェイスが力を発揮します。 リアルタイムな生放送でなくて ...
続きを見る



