フリーズ、ソングが立ち上がらない
StudioOneを使っていてフリーズやプチフリしてしまった経験はありませんか?
再起動してソングが立ち上がればラッキーですが、何度再起動してもフリーズしてしまうこともあります。
今まで普通に編集できていたものが急に使えなくなると、とても焦ってしまいますよね。
StudioOneがフリーズしてしまうときはいくつかの要因があります。
原因となっているものを特定して対処することで、元通り修正することも可能です。
今回はWindows環境下においてフリーズを引き起こす様々な原因をリストアップしていきますので、ぜひ解決にお役立てください♪
原因① 徐々にCPU使用率100%
これはPCのスペック不足により処理が追いついていない時になりがちです。
パフォーマンスモニターを見て再生や作業を進めるとCPUやディスクがじわじわ圧迫される場合スペックが問題の可能性があります。
PCへの負荷を確認できるパフォーマンスモニターを開いてみましょう。
左下にあるパフォーマンスをクリックすることでパフォーマンスモニターが開きます。
パフォーマンスモニターではCPUの使用率を始め、一括でのオン/オフ、キャッシュの操作、ドロップアウト保護の設定なども可能です。
CPU使用状況をチェックする際に活用しましょう。
トラックが増えてインストゥルメントやエフェクトが増えてくると、それだけ処理が重くなります。
PCのスペックをグレードアップするか、編集をしないトラックはフリーズなどを多用して負荷を減らしてあげましょう。
もう一つ確認しておきたいポイントとして、ドライバーの設定が挙げられます。
ドライバーのバッファサイズを小さくすることでレイテンシー(音のラグ)を減らすことができます。
その代わりに処理が重くなりますので、レコーディング時以外はバッファサイズを大きくしておくことで安定性が増します。
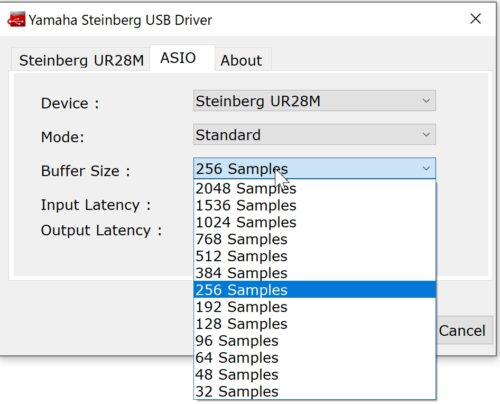
サンプルレートなども適切に設定して重すぎる処理を減らしましょう。
原因② 特定のプラグインがエラー
CPUやディスクのスペック的には余裕があるのに急に音飛びすることがあります。
パフォーマンスモニターを確認すると、再生もしていないのにやたらとCPUを使用しているプラグインが確認できます。
下の画像では一つだけ高い使用率を締めていますが、下の解決法を試したら無事解消しました。
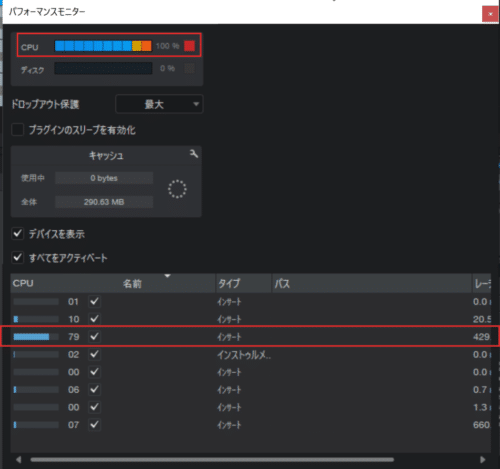
筆者の経験ですが、フリーズしたためソングを強制終了したところソングファイル自体が立ち上がらなくなりました。
起動中のスキャンで特定のプラグインが表示されてフリーズ
の様な現象は意外と見られます。
解決方法としては対象のプラグインを一度削除して再インストールすると改善することがあります。
原因③ 「Windows audio」のエラー
ソングを立ち上げたばかりで特にプラグインもさしていない。
それなのに2~3秒に一回CPU100%になってフリーズする。
これもWindows環境でよくあるトラブルですが、「Windows audio」ドライバーを使用しているときに起こることがあります。
インターフェイスなどを使ってASIOドライバーを使っている場合は大丈夫なのに、イヤホン直さしだとフリーズするという場合は疑わしいです。
対処法としてはWindowsのマイクを無効化することで改善することがあります。
「サウンドの設定を開く」→「サウンドデバイスを管理する」→使用しているマイクをクリックして無効
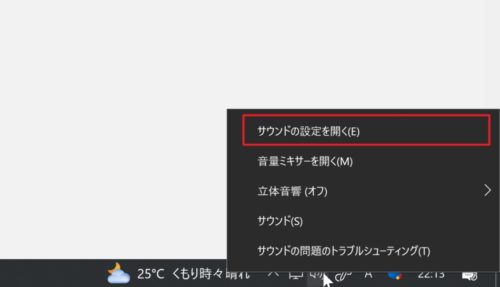
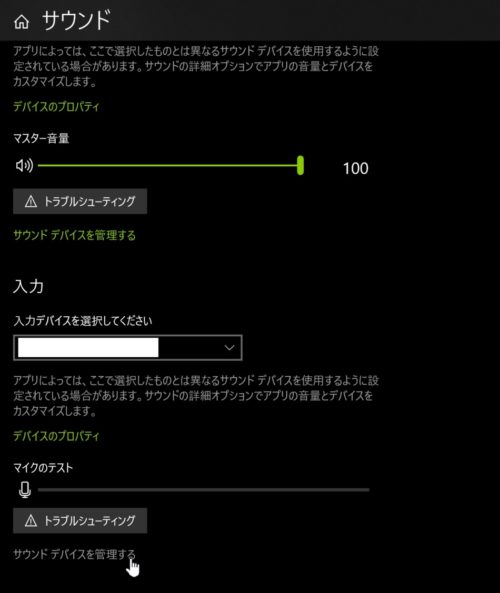
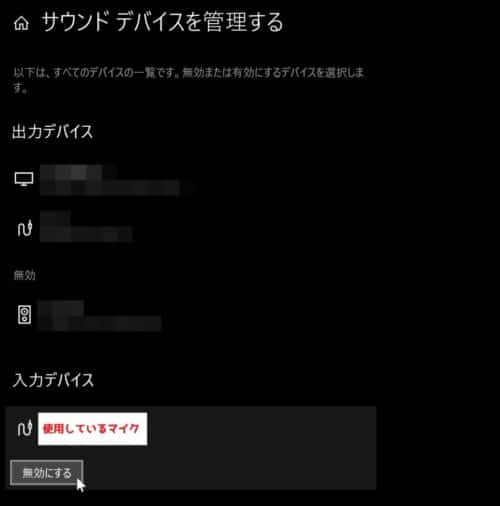
の手順でお試しください。
これで改善したら再度マイクをオンにしてフリーズが再び発生するかチェックしてみましょう。
原因④ 電源プランによる影響
Windowsの電源プランにはパフォーマンス重視や節電重視のプランが用意されています。
このプランを節電モードに設定することで、安定性が損なわれることがあります。
電源オプションの詳細設定で「最大のプロセッサの状態」をバッテリー駆動、電源に接続の両方で100%に設定してみましょう。
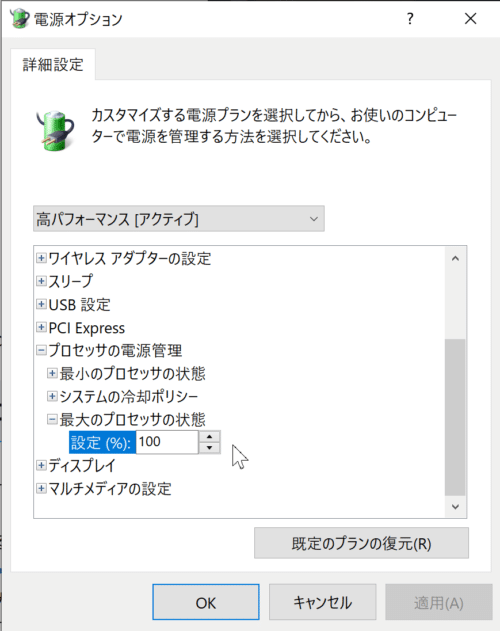
これで改善した例もあります。
パフォーマンスを上げたことで発熱が生じ、下の問題につながることもあります。
原因⑤ 発熱問題
PC熱が上がりすぎると、パフォーマンスが一時的に低下します。
この問題もDAWだけではなくPC全般に悪影響ですので、熱が上がり過ぎないように日頃からチェックしておくことをおすすめします。
「HWMonitor」や「Core Temp」等のフリーソフトをインストールするのが最も簡単です。
PCが発熱している場合は
- 「CPU」「ハードディスク」「バッテリー」「冷却ファン」などの発熱
- 部屋の温度
- 冷却機能の異常
- ケースやファンのほこりや汚れ
などをチェックしてみましょう。
原因⑥ StudioOneのシステムエラー
特に原因が思い当たらないのにStudioOneが起動できないというケースもあります。
そういう場合は原因特定のためセーフモードでStudioOneを起動してみましょう。
[Shift]を押しながらStudioOneを起動するとセーフモードが立ち上がります。
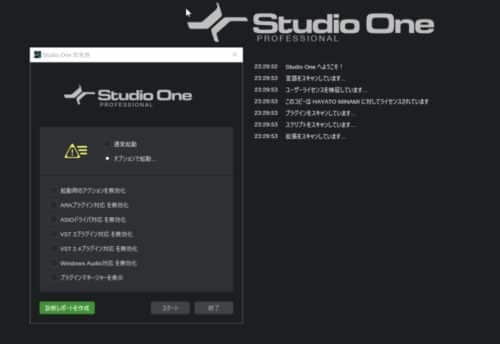
無効化出来る項目を選択できるので、一つ一つ無効化して原因を特定できます。
全項目を無効化しても起動できない場合はStudioOne自体が何らかのバグを生じた可能性があります。
その場合はインストーラーをダウンロードしてStudioOneを再度インストールしてみましょう。
まとめ
今回挙げたものがすべてではありませんが、この中に原因があれば解決の役に立つかもしれません。
原因が解消すれば嘘のように快適になることもありますので、一つ一つチェックしてPCの状態を整えてみましょう。
この記事が問題解決に役立てばとても嬉しいです!
ぜひ他の記事もご覧ください♪




