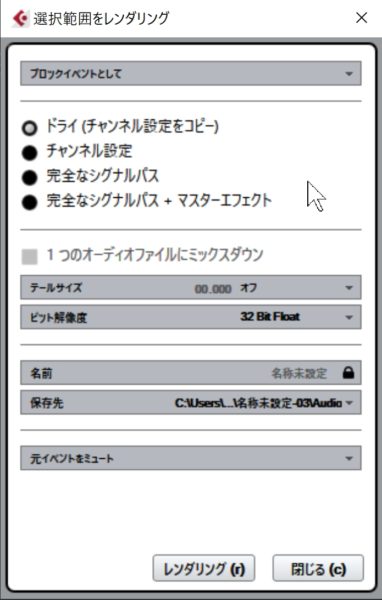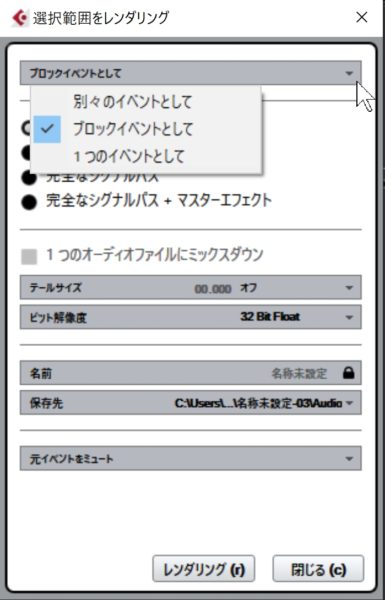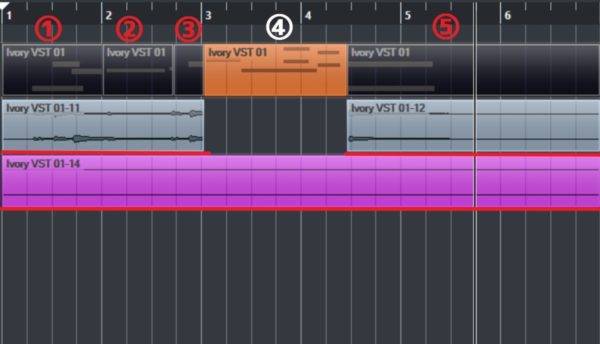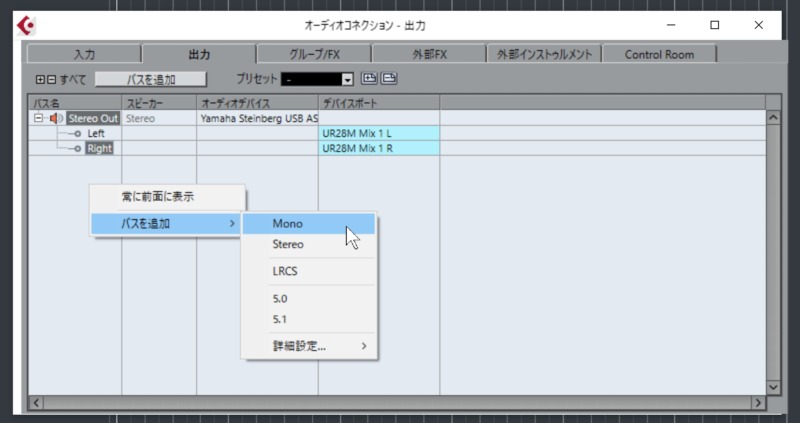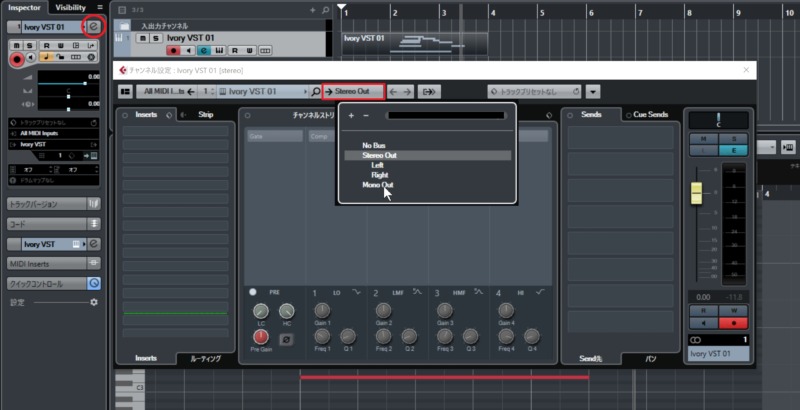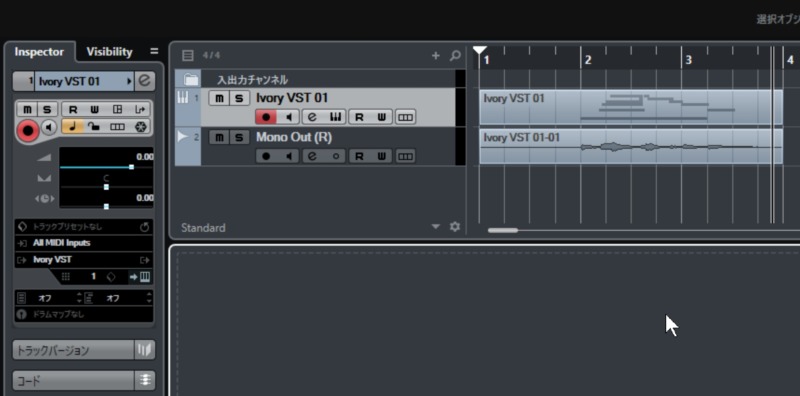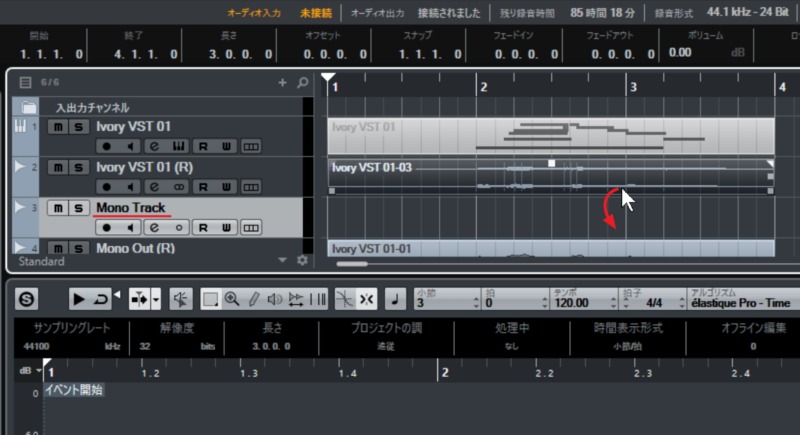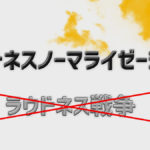MIDIをオーディオ化
Cubase8かつElements以上のユーザーであればインプレイスレンダリングという機能が使えます。
Cubaseのミックスダウンの記事で解説した方法でもトラックは書き出すことができます。
しかし
- エフェクトを含める範囲
- イベント(MIDIの一部分)だけを書き出す
といった細かい操作を行うことはできません。
そこで登場したのがインプレイスレンダリング。
これにより自由にオーディオ化することが可能となりました。
この記事ではCubaseのインプレイスレンダリングについて解説させていただきます!
オーディオ化するメリット・デメリット
書籍やネットの記事でも
MIDIをオーディオ化してからミックスしよう
という内容が書かれていることがあります。
まずはオーディオ化することで生まれるメリット・デメリットを見てみましょう!
メリット① PCに優しい
MIDIで作業しているうちは
インストゥルメントを立ち上げる→MIDIを再生する
この様にトラックの数だけメモリを使い処理させます。
オーディオ化はこの工程をまるまる省いて動作を安定させることができます。
また、楽曲を書き出したときの音飛びやノイズを未然に防ぐこともできます。
メリット② 後からエラーが起きない
DTMあるあるですが、昔作ったソングファイルを開いた時に
- インストゥルメントがインストールされていません
- メディアファイルが見つかりません
という様なエラーが起きることがあります。
今使っていない音色を再度インストールするのは意外と面倒です。
オーディオ化してプロジェクトに保存されていれば、このようなエラーも防ぐことができます。
メリット③ 波形で編集できる
波形ならではの
- リバース処理
- スライス編集
- ピッチやタイミングの修正
なども簡単にできるようになります。
また、ダイナミクス(音の大小)が目視できて見やすいのもポイントです。
デメリット① MIDIの修正が面倒
例えばオーディオ化して作業を進めた後に、MIDIや音色を変えたくなった場合
MIDIへの逆変換はできないので、再度インプレイスレンダリングからやり直す必要があります。
総合的にデメリットよりもメリットの方が多いので、覚えて損はない機能です!
次にインプレイスレンダリングのやり方を見てみましょう。
インプレイスレンダリングのやりかた
Cubaseでインプレイスレンダリングをする場合、作成したMIDIイベントを選択する必要があります。
複数のイベントの場合、ドラッグしてまとめて選択することも可能です。
選択が終わったら
メニューバーの「編集」 → 「インプレイスレンダリング」 → 「レンダリング設定...」
あるいは、イベント上で「[Ctrl]/[command]+右クリック」
からインプレイスレンダリングを選択しましょう。
ブロックの指定
一番上のドロップダウンから書き出しのブロック指定ができます。
画像でまとめてみました。
・「別々のイベントとして」は画像で選択されている①〜⑤まで、すべてバラバラになります。
・「ブロックイベントとして」は隣接しているものを1つのブロックにします。
画像では④だけ選択していないので、灰色のイベントのように①〜③がまとまる形になります。
・「1つのイベントとして」は隙間が空いていてもピンク色のイベントのように一つにまとまります。
エフェクトの指定
ブロック設定の下の部分でエフェクトについて指定できます。
・ドライ (チャンネル設定をコピー)…エフェクトを一切適応しない
・チャンネル設定…MIDIトラックに挿したエフェクトを含める
・完全なシグナルパス…チャンネル設定+グループチャンネルのエフェクトを含める
・完全なシグナルパス + マスターエフェクト…完全なシグナルパス+マスターに挿したエフェクトを含める。
トラック単位でインプレンスレンダリングする場合、
- エフェクトを省く→ドライ
- エフェクトを含める→チャンネル設定
でレンダリングしてみましょう。
モノラルでインプレイスレンダリングする
応用技としてインプレイスレンダリングをモノラルで書き出す方法を見てみましょう。
モノラルで書き出す際には、VSTコネクションでモノラル出力を追加してあげる必要があります。
メニューの「スタジオ」→「オーディオコネクション(またはVSTコネクション)」
を開きましょう。
※Cubase9.5以前の場合、スタジオではなく「デバイス」と書かれています。
出力タブの設定を変更します。
「パスを追加」からモノラルを一つ追加しましょう。
作成したMIDIトラックに戻りチャンネル設定の編集(eのマーク)を開き、出力を変更します。
赤枠の「Stereo Out」をクリックして先程作成した「Mono Out」を指定します。
ここまで完了しましたら、インプレイスレンダリング設定を再度開きます。
エフェクトの指定を「完全なシグナルパス」に設定してレンダリングすればモノラルで書き出せます。
書き出した波形が一つのことから、モノラルで出力されたことが分かります。
ドライでモノラル書き出ししたい場合
上の方法ではエフェクトが含まれるので、ドライでレンダリングしたいという場合の対処法です。
普通にドライで書き出しをすると、二本の波形(ステレオ)がレンダリングされます。
対処法として、まずは新しくオーディオトラックを追加します。
その際、設定ダイアログの「構成」を「mono」にしましょう。
これでモノラルのオーディオトラックが作成されました。
レンダリングしたステレオ音声をモノラルトラックにドラッグアンドドロップします。
見た目は変わらず二本の波形(ステレオ)ですが、聴いてみるとモノラルで再生されていることが分かります。
このステレオファイル自体をモノラルに変換する方法もあります。
Cubaseのプールという機能を使います。
プールについては後日別記事を投稿させていただきます!
まとめ
今回はMIDIのオーディオ化やインプレイスレンダリングについて解説させていただきました。
エフェクトを含める範囲やブロック指定が細かくあるので、項目が分かれば思い通りにオーディオ化することができます。
Cubaseを使っていて処理が重いと感じる方は積極的に使ってみましょう!
同じくメモリを節約するフリーズ機能など別記事で解説予定ですので、ぜひそちらもご覧ください♪
-

Cubase使い方講座一覧
基礎編 オーディオ編 MIDI編 全般編 特殊なトラック編 レコーディング編 ミックス編 その他
続きを見る
-

マスタリング|配信サービスごとのラウドネス(LUFS)設定
太古の戦争 CDがたくさん売れ、それが音楽セールスの主軸だった時代には、ラウドネス戦争(音圧戦争、ラウドネス・ウォーとも)という争いがありました。 人間は音が大きければ大きいほど迫力があって良い音楽に ...
続きを見る
-

DTM|ミックスの質を上げるモニタースピーカー 予算3万円で5機種
ミックス時の重要機材 ミックスやマスタリングで正しく解像度の高い音で判断するのはとても重要です! 普段ヘッドホンだけで行っている場合、スピーカーを使えばより正確でクオリティの高いミックスを行うことがで ...
続きを見る