ミックス作業の時短
ミックス作業をしているとき他のプロフェクトと同じ編集をしたい時がありませんか?
例えばピアノトラックにいつものエフェクトを適用する場合、毎回同じ作業をしていると時間がかかってしまいます。
そんな時Cubaseの「トラックプリセット」があれば、いつもと同じ編集を一瞬で終わらせることができます。
トラックプリセット
オーディオトラックやインストゥルメントトラックに使えるテンプレートのようなもので
- インストゥルメント
- インサートエフェクト
- MIDIインサートエフェクト
- エフェクトの設定
- PAN
- トラックEQ
などいつもの設定を保存しておくことができます。
ロック用、ジャズ用、ポップス用といったようにジャンルで分けておけば、楽曲のジャンルに合わせて簡単にエフェクトを適用できます。
プリセットを作る
早速プリセットを作ってみましょう!
左サイドバーの「トラックプリセットなし」の左にある四角形のマーク、あるいはトラックで右クリックした中にある「トラックプリセットを保存」をクリック
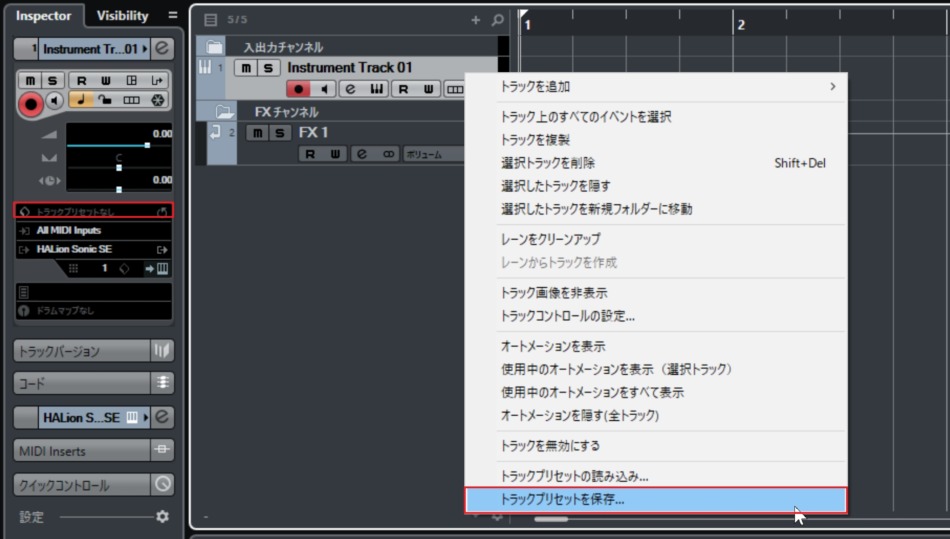
プリセット保存のダイアログが表示されます。
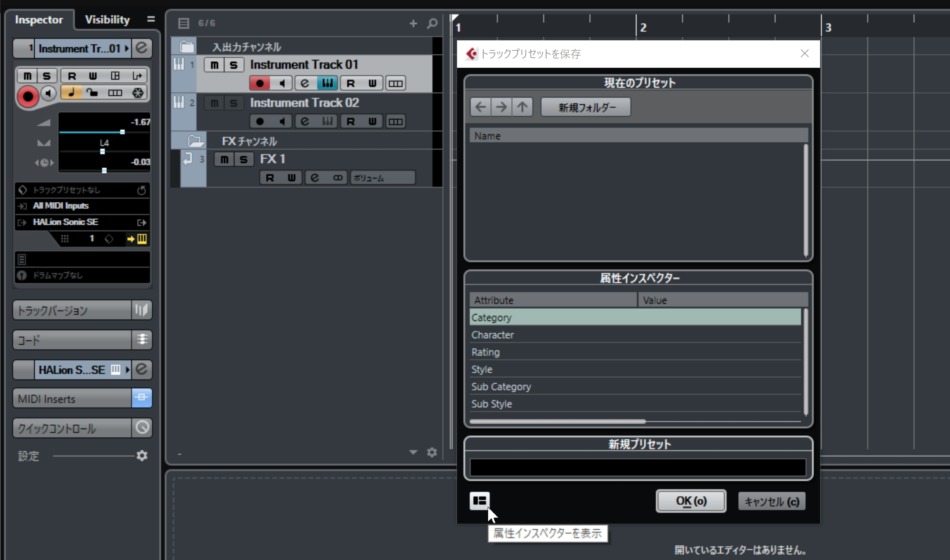
ダイアログの左下にある「属性インスペクターを表示」をONにして詳細を表示しましょう。
属性インスペクターに情報を入れておくと後からフィルターにかけて探しやすいです。
- Category…ピアノ、ベースなど楽器の種類を指定
- Character…音の長さや太さなど、音のキャラクターを指定
- Rating…最高五つ星の評価
- Style…Jazz、Popなどジャンルを指定
- Sub Category…ベースの中でもエレキ/アコースティックなど細かい楽器の種類を指定
- Sub Style…更に細かいジャンルを指定
最後に新規プリセットの下にプリセットの名前を記入しましょう。
プリセット名の頭に決まったワードを入れると、自作のプリセットが埋もれにくいのでおすすめです。
今回は「My-RockPiano」というプリセット名にしました。
プリセットを使う
次はプリセットを使用してみましょう。
プリセットの登録時と同様、左サイドバーの「トラックプリセットなし」部分をクリック、あるいはトラックで右クリックした中にある「トラックプリセットの読み込み」をクリック
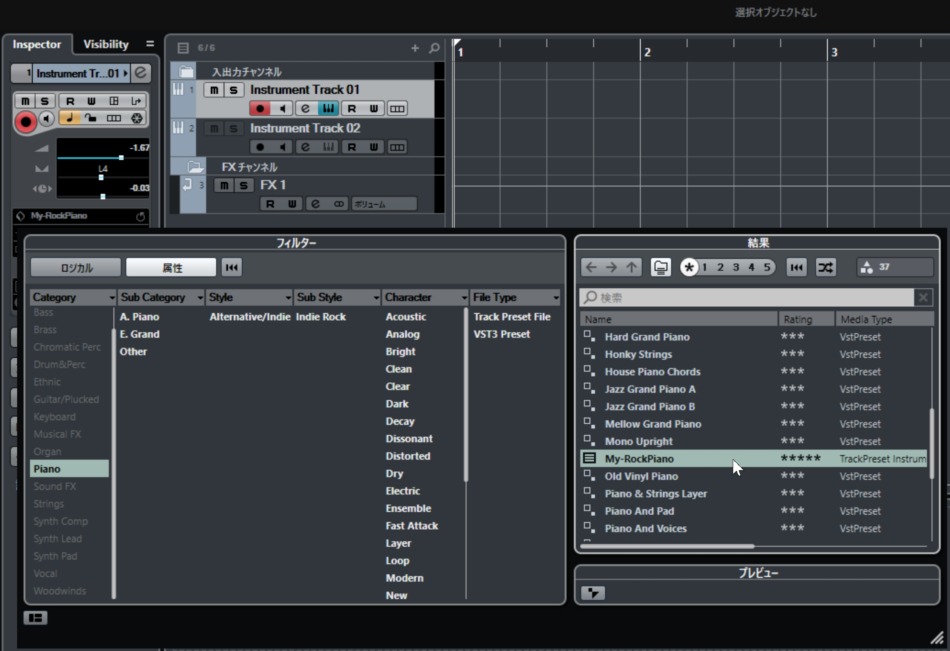
このウィンドウでトラックプリセットを選びます。
ここで先程設定したCategory、Characterなどでフィルタリングすることができます。
今回のようにすべてのプリセット名に「My-〇〇○」と設定していれば、上の検索バーに「My」と入力するだけですべての自作プリセットを表示することができます。
まとめ
レコーディング用のオーディオトラックやラフ用トラックにササッと適用すれば、すぐに作業に取り掛かれるのでおすすめです。
時短を積み重ねて効率的にたくさんの曲を作っていきたいですね♪
トラックだけではなく、プロジェクト自体のテンプレートを作成することもできます。
プロジェクトテンプレートについては以下の記事をご覧ください!




