サンプルで時短
インストゥルメントを立ち上げて一から打ち込んで作れば思い通りのものが作れます。
しかし短時間でサクッと作りたいときはCubaseが用意しているサンプルを使用してみるのも手です。
パターンや音色がいつも同じになるというマンネリ化も、いつもと違うサンプルを使うことで良い刺激になります。
今回はCubaseでサンプルを使う方法を解説させていただきます!
サンプルブラウザを立ち上げる
まずはサンプルを使うための画面を開きたいのですが、開く方法を2つ解説させていただきます。
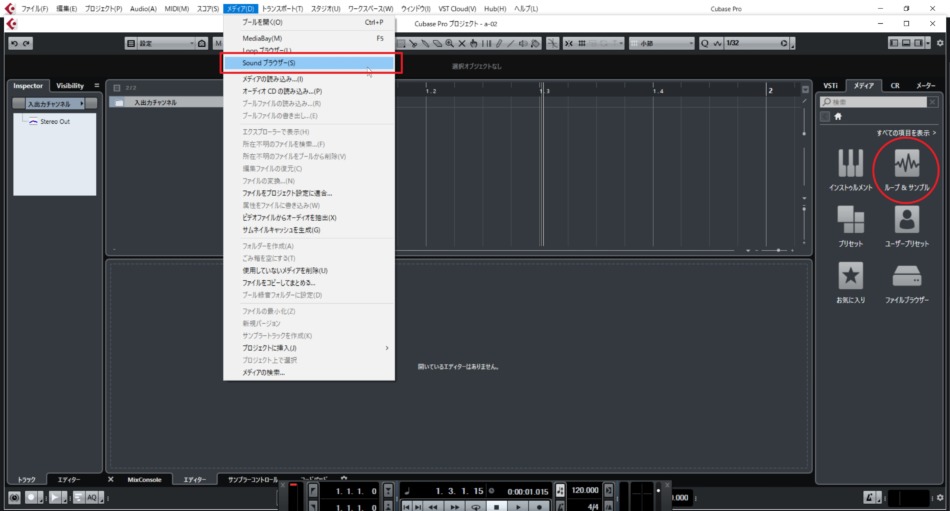
一つは画面右のサイドバーの「メディア」タブから表示する方法です。
すぐにアクセスできるのがメリットですが、表示される項目が少なく視認性がいまいちな部分があります。
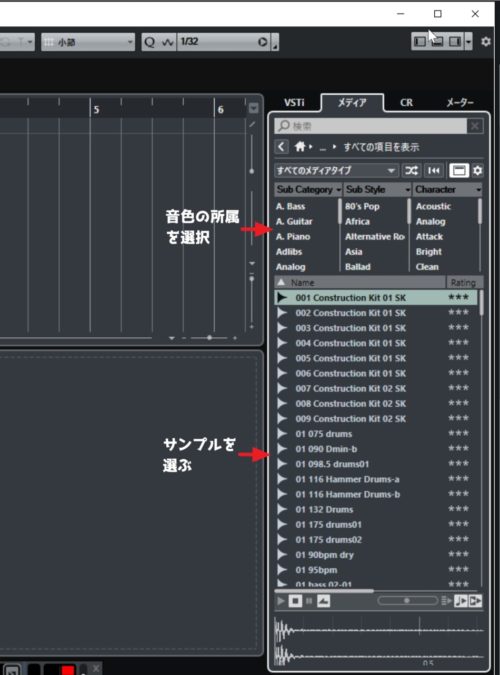
もう一つの方法も見てみましょう。
上部メニュー「メディア」→「Soundブラウザ」をクリック
そうすると先程より大きなウィンドウが表示されます。

赤枠の部分でシリーズや楽器など特徴を選び、緑枠の部分でお好みのサウンドを探します。
上手くオーディオサンプルが出てこない場合は緑枠の少し上の「オーディオファイル」と書かれたボタンをクリックしてみましょう。
MIDIファイルやパターンなどもこのボタンから絞ることができます。
黄色枠の部分は左から
- 再生
- 停止
- 一時停止
- リピート
となっています。
連続で再生したい場合はリピートをオンにしましょう。
黄色枠の少し右にある「プレビュー」のつまみでサンプルを視聴する際のボリュームを調節できます。
右下の水色枠の部分は3つの項目で成り立っています。
- 「結果リストの新しい項目を自動再生」…サンプルをクリックしたらすぐにサンプルを再生する
- 「ビートをプロジェクトに合わせる」…ループサウンドの速度をプロジェクトのBPMに合わせる
- 「プロジェクトの再生に合わせる」…プロジェクトのカーソルの位置とサウンドのカーソルの位置を合わせる
実際に使いながらチェックしてみてください。
ここで紹介した機能はサイドバーから表示しても同じように使用することができます。
サンプルをトラックに挿入する
続いて実際にサンプルをトラックに挿入してみたいと思います。
トラックにインポートする方法を2つ見てみましょう!
一つはサンプルをダブルクリックする方法です。
これは自動的に新しいトラックが作られてその中にMIDIループやサンプルが挿入される形になります。
すでに存在しているトラックにインポートしたいという場合があります。
その場合は二つ目の方法としてサンプルを希望の位置までドラッグアンドドロップしましょう。
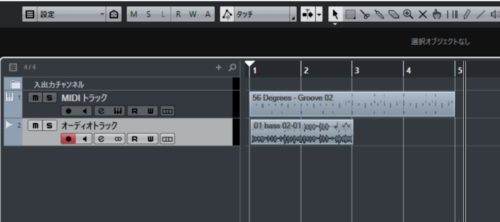
元がMIDIトラックならMIDIループを、元がオーディオトラックならオーディオサンプルをインポートすることができます。
まとめ
ポイントでオーディオサンプルやMIDIループを使うことで、楽にかっこいい演奏を作ることができます。
Cubase純正のものだけでなく、有料のサンプル素材やMIDIループを探してみるのも面白いです。
ぜひ編曲に取り入れてみてください♪
基礎編 オーディオ編 MIDI編 全般編 特殊なトラック編 レコーディング編 ミックス編 その他 続きを見る
Cubase使い方講座一覧



