SSD・HDDのクローン
パソコンを使っていて、HDDやSSDの容量やスペックを上げたいと考えるシーンは度々あります!
システムドライブにはメインの記憶域だけでなく、起動などのシステム領域が別パーティーションとして作成されています。
そのため、見えているCドライブをそのままコピーして複製しても起動できません。
HDD・SSDのクローンソフトを使うことで、システムドライブごとまるまる複製して起動可能なドライブを作ることができます。
バックアップソフトやパ-ティションソフト、クローンソフトなど様々ありますが、今回は2023年5月現在ダウンロードできるソフトウェアをご紹介します!
無料でクローンできるソフトや手順も紹介していますので、ぜひ最後までご覧ください♪
MBRとGPT
システムをインストールするドライブには、MBRとGPTという2種類の形式があります。
MBR
- 古いタイプの形式
- パーティションは4個まで
- ディスクは2TBまで
- ファームウェアはBIOS(読み:バイオス)
GPT
- 新しいタイプの形式
- パーティションは128個まで
- ディスクは2TB以上認識できる
- ファームウェアはUEFI(読み:ユーイーエフアイ」)
クローン後の安定性
クローンは以前のシステム状態をそのまま複製します。
長く使うことでOSが安定しなくなるのは良くあることで、パフォーマンスを取り戻すためにたまにクリーンインストール*1 が必要になります。
不安定な状態のままクローンしてしまうと、移行後のSSD・HDDでも変わらず不安定になります。
そういう場合は思いきってクリーンインストールしたほうが快適になります!
まずはクローンソフトでクローンしてみて、安定しなければクリーンインストールを検討 という順番で試していただければ幸いです。
*1…OSを1から入れ直すこと
クローンソフト
以前は使えていた定番のクローンソフトもリストアップしています。
MiniTool Partition Wizard 無料版
Ver.12以降 有料化
詳細はこちら
https://www.partitionwizard.jp/free-partition-manager.html
EaseUS Todo Backup
Ver.12以降 有料化
有料版は
サブスク1ヶ月間
1,780円(税込1,958円)
サブスク1年間
3,590円(税込3,949円)
買い切りの永久ライセンス
7,180円(税込7,898円)
のプランが用意されています。
https://jp.easeus.com/backup-software/free.html
EaseUS Disk Copy
体験版では手順の確認のみで実行はできないようです。
こちらを使用したい場合も有料版を検討しましょう。
EaseUS Disk Copy Proと、サーバー用途・商用にも使えるEaseUS Disk Copy Technicianが用意されています。
詳細はこちら
https://jp.easeus.com/disk-copy/index.html
AOMEI Backupper standard
MBR→MBRのみ無料
古い形式であるMBR限定で使用できます!
最近のGPT環境では使用できません。
有料のAOMEI Backupper Professionalは、1ライセンス5,480 円 (税込6,028 円)で永久ライセンスが購入できます。
詳細はこちら
https://www.aomei.jp/backup-software/
Macrium Reflect(トライアル版)
トライアル版になりますが、こちらを利用することでクローンすることができました!
以下で手順をご紹介いたします。
SSD・HDDメーカー純正のクローンソフト
Transcend、SanDisk、Western Digital、Crucial、のディスクをご利用であれば、メーカー純正のクローンソフトを使うのもおすすめです。
- Transcendは「SSD Scope」
- SanDisk、Western Digitalはどちらも「Acronis True Image WD Edition」
- Crucialは「Acronis True Image for Crucial」
をそれぞれ使用しましょう!
Macrium Reflectでクローン手順
※紹介していたMacrium Reflect Freeの提供が終了し、トライアル版のみになりました。
トライアル版でのクローン手順に変更しております。
筆者もM.2 SSD導入時にこのソフトでクローンに成功したので、その手順をご紹介します。
ドライブをPCに取り付ける
まずはPCにクローン先のSSD・HDDを取り付けましょう。
シャットダウンし主電源スイッチをオフにしてSATAケーブルで繋ぐ、M.2スロットに差し込むなど本体に内蔵させる。
あるいはこのような外付けディスク化できるガジェットで一時的に読み込ませる方法もあります。
お好みの方法でお試しください!
ダウンロード&インストール
早速 公式サイトからダウンロードしてみましょう!
https://www.macrium.com/reflectfree#
下の方にある「Reflect 8 Home Trial」の下、「Download Free Trial」をクリック
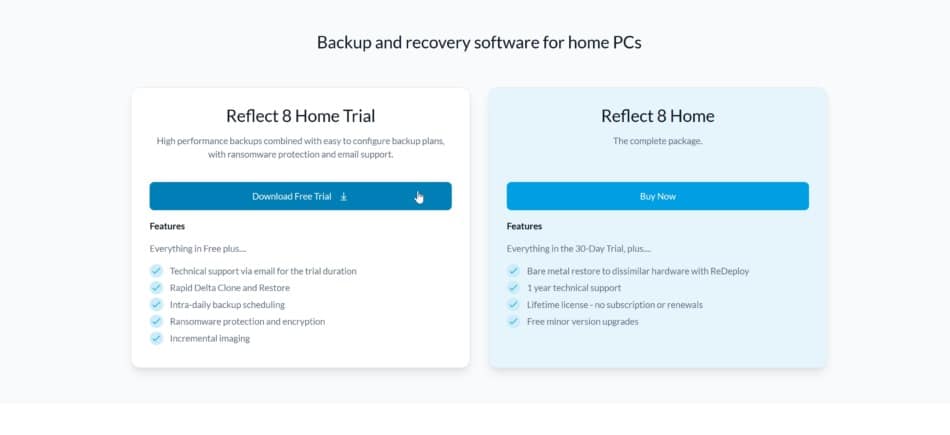
メールアドレスを聞かれますので、入力しましょう。
後ほど、ダウンロードリンクがメールで届きます。
Macrium Softwareのニュース等を受け取る場合は、下のチェックボックス「Would you like to~」にチェックします。
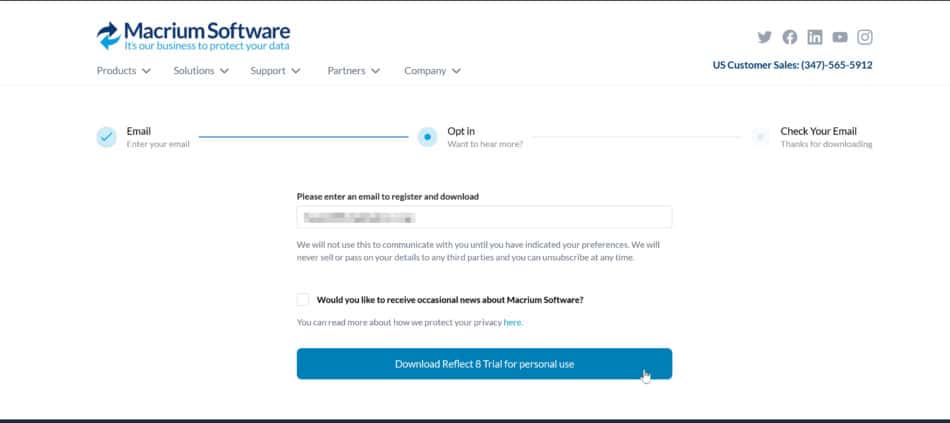
メールにダウンロードリンクが送られてきます。
送られてきたダウンロードリンク「www.macrium.com/download/~~」をクリックしてダウンローダーを入手します。
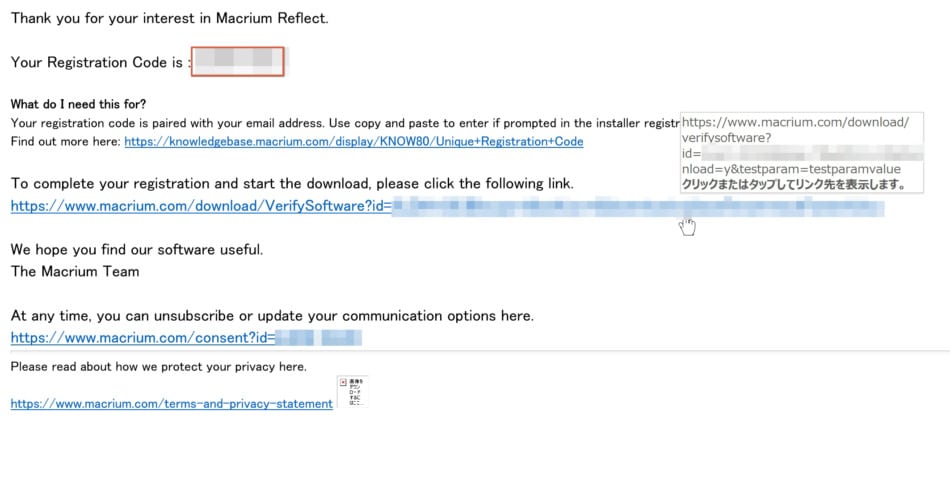
ファイルを開くとMacrium Reflectダウンロードエージェントが起動します。
ダウンロードする場所を指定したらそのままダウンロードをクリック
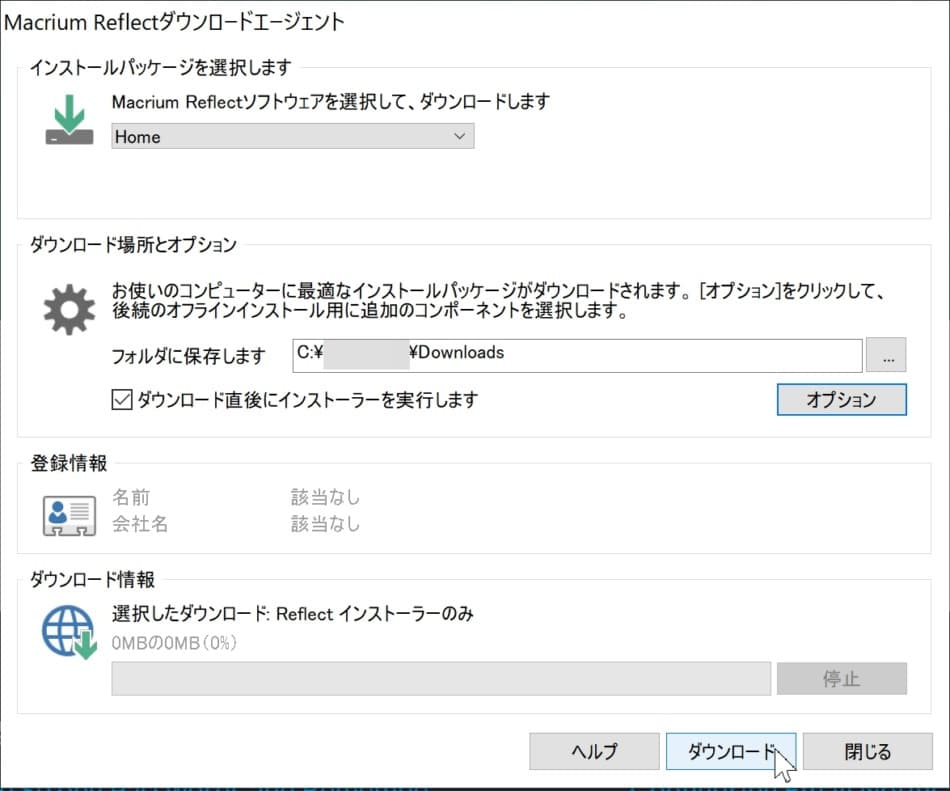
ダウンロードが完了したらインストーラーを使用していきます。
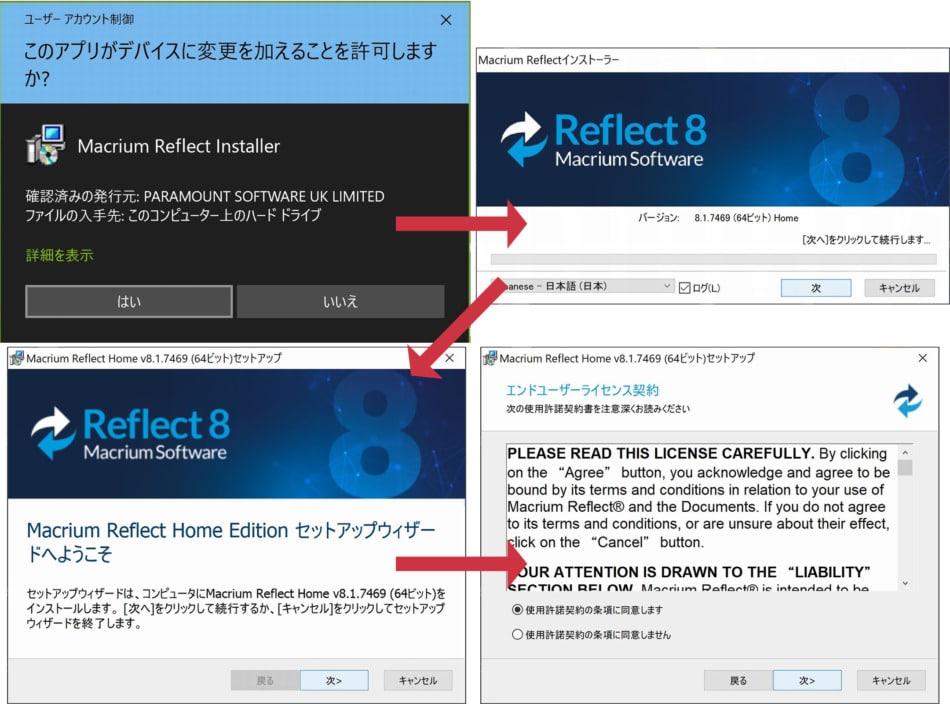
30日間のトライアルになりますので、ライセンスキーは記入せず次へ
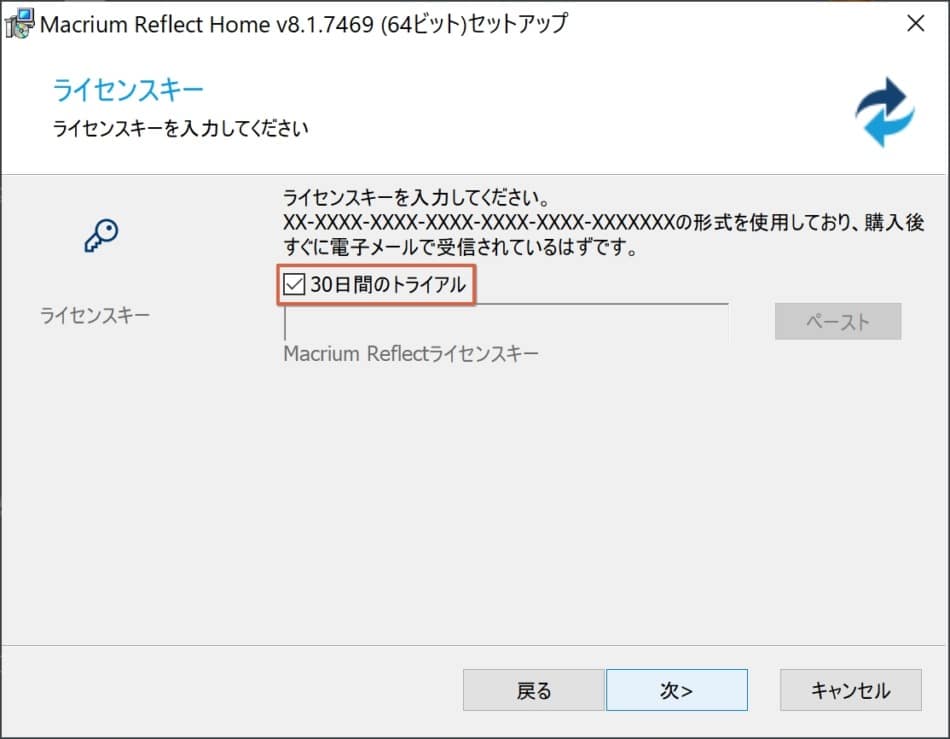
サポートに登録する場合は以下のページでメールと登録コードを登録しましょう。
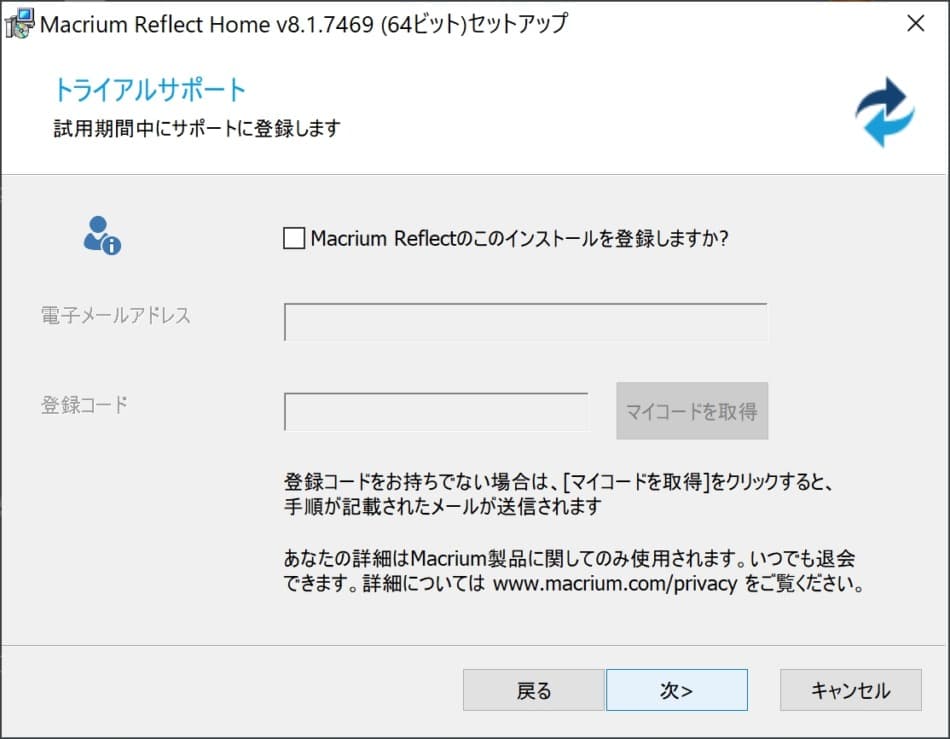
次にカスタマイズ項目としてブロック追跡やランサムウェア保護などをインストールできます。
不要な場合はオフにしてしまっても大丈夫です。
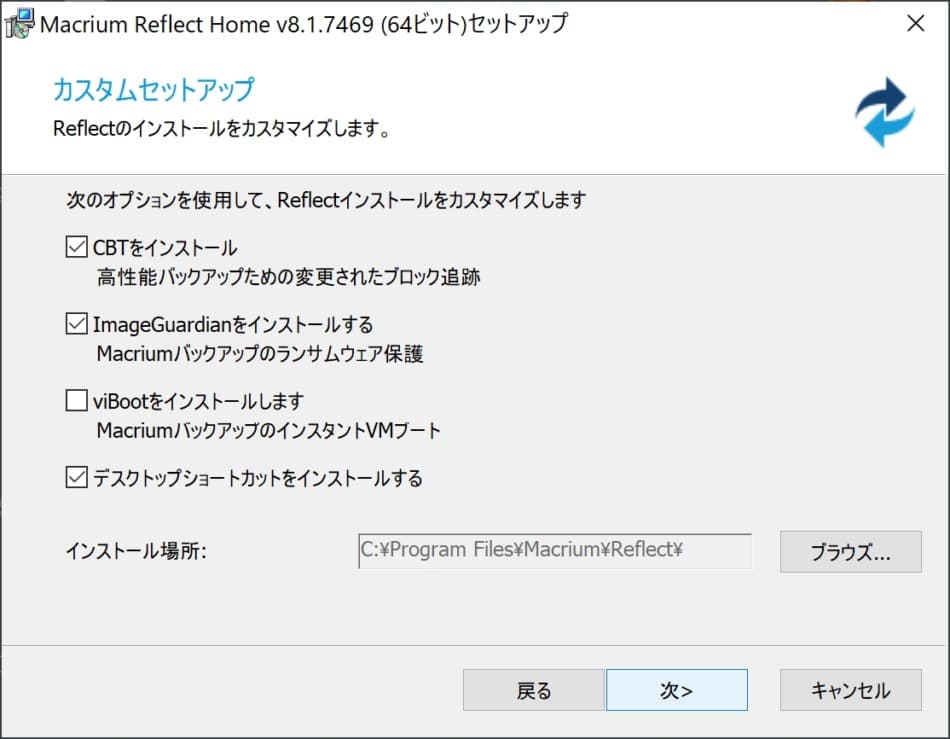
最後に再起動をすればインストール完了です。
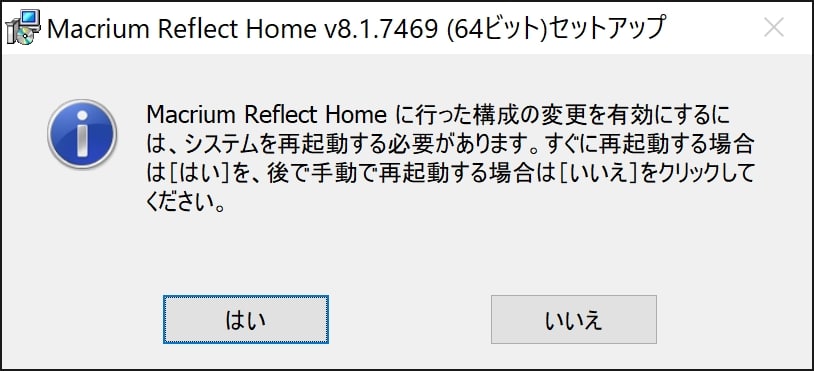
立ち上げ&クローン
再起動が終わったら、早速ソフトを立ち上げてみます。
ソフトが立ち上がると接続されているHDD/SSDの一覧が表示されます。
ドライブの識別はパーティション名のどこかにある(C:)(D:)などのドライブ文字が探しやすいです。
クローン元のシステムが入っているディスクをクリックすると、下に「このディスクのクローンを作成」というボタンが出てきます。
クリックしてクローン設定に進みましょう。
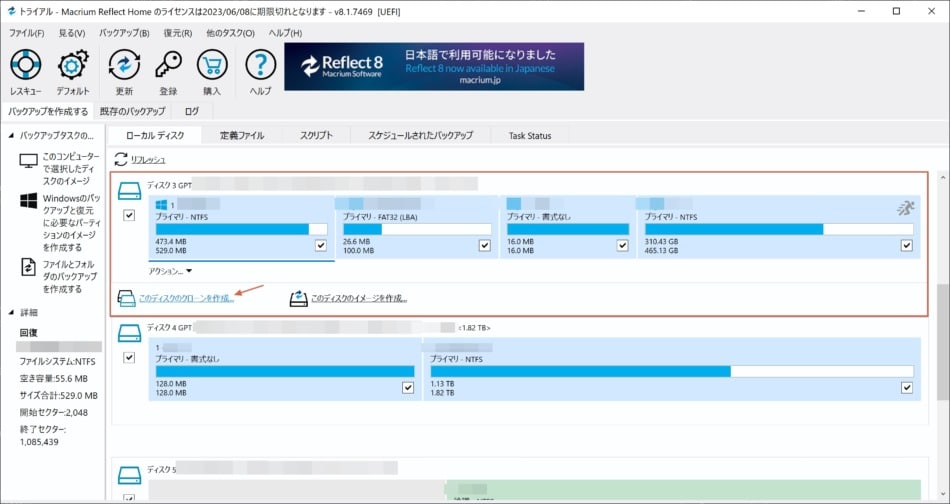
上がコピー元ですが、下の格納先にコピー先ドライブを指定したいので「クローンを作成するディスクの選択」をクリック
接続されているドライブが一覧表示されるので、コピー先を選択します。
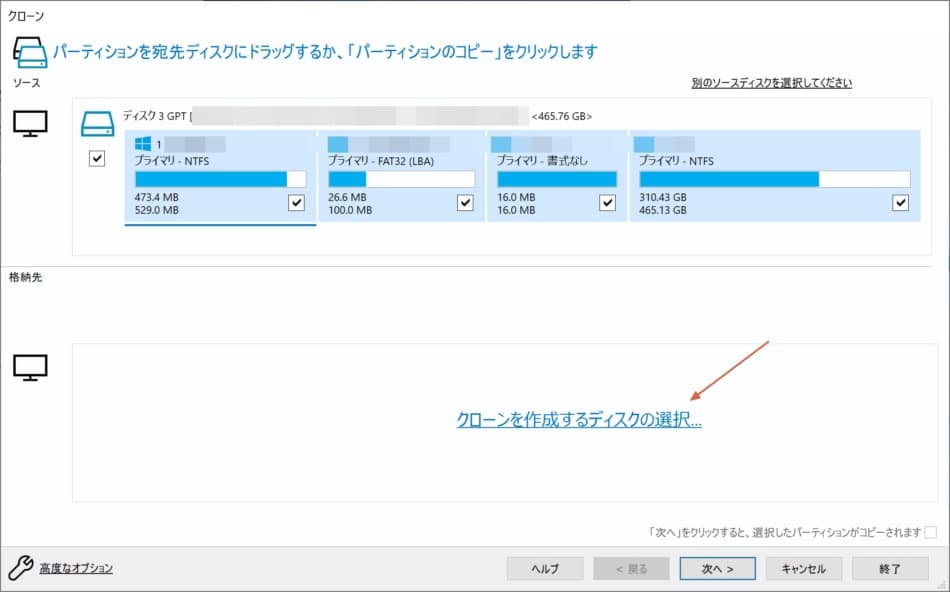
この画面でパーティションの削除やコピーができますが、一度全部消去して上から下にドラッグ&ドロップすると簡単です。
完全なクローンを作りたい場合は、回復パーティションや最初から作られているパーティションもすべて追加しましょう。
パーティションの設定が終わったら「次へ」を押して進めます。
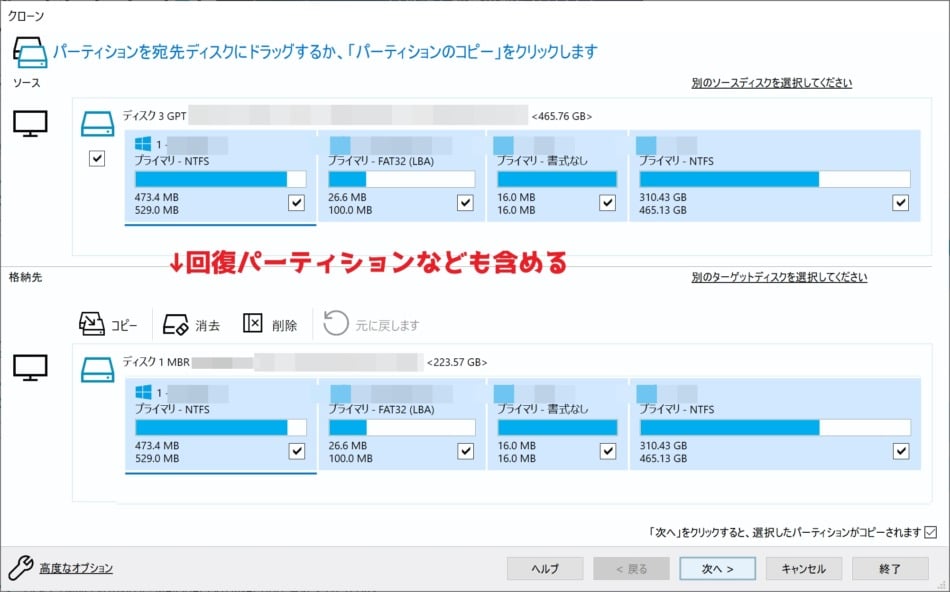
クローンを後で行う"スケジュール"や、クローンの詳細がわかる"クローン概要"が表示され、確認画面が表示されます。
画像では英語表記になっていますが、現在は同じ項目が日本語表記されています。
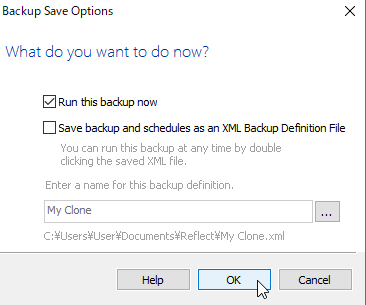
バックアップのXMLが必要であれば「バックアップおよび予約をXMLバックアップ定義ファイルに...」にチェックを入れます。
設定が終わったら「OK」をクリック、するとクローンが開始されます。
もう一度ディスク一覧を見てみると、複製されたディスクが表示されていると思います。
ここまで来たら一度シャットダウンしBIOS・UEFIの設定からブートの順番を変えれば、新しいSSD・HDDからの起動ができるはずです。
使用してしばらく経過してから「急にOSが起動しなくなった」「すぐ落ちるようになった」というケースもあります。
そんな時のために、しばらくはクローン元のディスクもそのまま残しておくのもおすすめです♪
まとめ
今回はシステムドライブをクローンするソフトや手順などについてご紹介させていただきました!
ディスクドライブも年々進化し、速度が向上していっています。
新しい規格や技術に乗り換える時はワクワクしますよね!
クリーンインストールが面倒な場合は、クローンソフトでさくっと複製出来たらとても簡単で時短になります。
ディスク複製の際はこの記事を参考にしていただけたらとても嬉しいです。
有料版のソフトは公式サイトでクーポンを配布していることがあります。
有料ソフトの購入をご検討の方はソフトのリンク先をチェックしてみてください!
最後までお読みいただきありがとうございました♪




