はじめに
「この波形のどこがイントロでどこがサビだっけ?」
と波形を見て迷ってしまったことはありませんか?
再生して確認すればいいのですが、毎回確認していればそれだけ時間のロスになります。
そんな時はCubaseのマーカー機能を使うことで、曲の構成を一目で分かりやすくすることができます。
今回はマーカートラックについて見てみましょう!
マーカートラック
マーカートラックは曲の構成などをマークしておくためのもので、イントロ、Aメロなどを表示しておくことができます。
マーカートラックを作る
まずはマーカートラックを作りましょう。
入出力チャンネルの上にある「+」ボタンか、右クリックから「マーカートラックを追加」を選択します。
選択するとトラック作成のウィンドウが表示されますので、名前と作りたいトラック数を設定しましょう。
今回は「Marker」という名前で1つだけ作成しました。
マーカーの作成
Cubaseにおけるマーカーは2種類あります。
ポイントマーカー
ポジションマーカーは他のDAWにもあるような、ポイントポイントで置くものです。
[Alt/Option]+左クリック、あるいはボタンを押して設定することができます。
サイクルマーカー
もう一つ特徴的なマーカーとしてサイクルマーカーがあります。
これはポイントではなく、範囲としてマークすることができる機能です。
範囲選択して「サイクルマーカーの追加」ボタンで設定できます。
また、範囲選択した状態であれば[Alt/Option]+左クリックでサイクルマーカーを作成できます。
サイクルマーカーの利点は視認性の他に、ロケーターを範囲選択できることにあります。
動画の後半のようにサイクルマーカーをダブルクリックすることで、自動でロケーターを範囲選択することが可能です
マーカートラックのボタン
マーカートラックに3つボタンが付いていますので、順番に見ていきましょう。
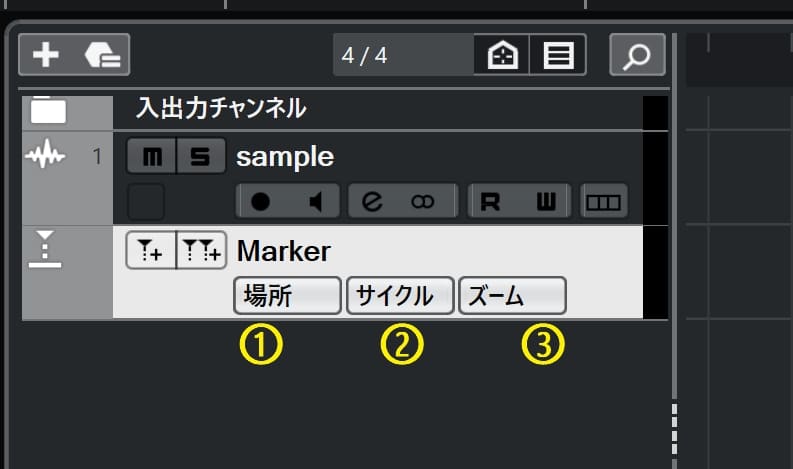
- 場所…マーカーの場所へジャンプすることができます
- サイクル…サイクルマーカーの範囲でロケーターを選択する(サイクルマーカーのダブルクリックと同じです)
- ズーム…マーカーに合わせて拡大/縮小する
マーカーのカスタマイズ
マーカーをカスタマイズして更に視認性を良くしましょう!
マーカーを選択したら内容を入力します。
内容はマーカーに表示されるので、より見やすくなります。
カラーパレットから色も付けることができますので、自由にカラーリングしましょう。
マーカーの編集
最後にマーカーを編集してみましょう。
ポイントマーカーはそのまま左右にドラッグ移動できます。
サイクルマーカーの場合、下にある三角形をドラッグすることで範囲が変更できます。
削除したい場合は、対象のマーカーをアクティブにしたら[Delete]や[Backspace]で削除できます。
まとめ
今回はマーカートラックについて解説いたしました!
曲の構成が見やすくなると作業効率がとてもアップします。
ぜひ楽曲制作にお役立てください♪
基礎編 オーディオ編 MIDI編 全般編 特殊なトラック編 レコーディング編 ミックス編 その他 続きを見る
Cubase使い方講座一覧



