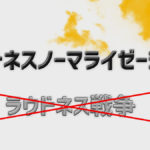DAWなのにビデオ?
StudioOneプロフェッショナルにはビデオトラックという専用のトラックが用意されています。
ビデオトラックでできる内容として
- インポート/エクスポート
- 動画の音声を抽出
- 動画に音声を合わせる
- 簡単なカット編集
が可能です。
他の動画編集ソフトを立ち上げずにこれらを行えるのは便利です。
今回はインポートからエクスポートまでの操作を見てみましょう!
ビデオトラック
インポートと再生
ドラッグ&ドロップしてソングにインポートしましょう。
下部にある再生ボタンや停止ボタンを押すか、スペースキーでも再生/停止を切り替えられます。
インポート方法は「ファイル」→「ファイルをインポート」からでも可能です。
ビデオプレイヤー
ビデオプレイヤーのUIは
- 最大化切り替え
- ミュート切り替え
- 画面サイズの指定
- 再生/停止ボタン
というシンプルなものとなっています。
オーディオの抽出
動画ファイルからオーディオを抽出してみましょう!
オーディオ波形が確認できると、音合わせやカット編集がより正確に素早くできます。
※動画では無音の動画素材を使用しているので、波形は非表示です。
簡単なカット編集
複雑な動画編集はできませんが、簡単なカット編集ならビデオトラックで可能です。
動画では長さの調節やカット、複製、移動などを一通り行っています。
オーディオトラック編集をリンクを有効にしておけば、動画とオーディオの位置がリンクされずれることがありません、
エクスポート
最後に完成したビデオデータをエクスポートしてみましょう。
ロケーションやフォーマット、エクスポート範囲などを指定して書き出ししてみましょう。
普段のオーディオをエクスポートする時と同じ操作感で設定できるシンプルなUIとなっています。
まとめ
今回はビデオトラックの使い方について解説させていただきました。
ビデオトラックはアップデートのたびに改良されているので、今後更に便利に使うことができるはずです。
今でも十分活用できる機能ですので、ぜひ覚えて使ってみましょう!
他にもStudioOneの便利機能について解説していますので、ぜひ他の記事もご覧ください♪