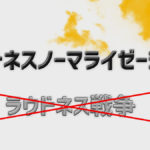ピッチ修正
レコーディングした楽器やボーカルの素材のピッチを修正したい時はありませんか?
可能ならば録り直せばいいのですが、多少のミスならば修正したほうが自然で時短になることがあります。
操作感は前回記事のAudioWarpと似たようなものになります。
今回はピッチを変更したい場合に便利なVariAudioについて見ていきましょう♪
VariAudio
有料のピッチ編集ツールは先駆けとなる「Auto-Tune」や高機能な「Melodyne」、Waves社の「Waves-Tune」などがあります。
「Auto-Tune」「Waves-Tune」がケロケロボイスを得意とするのに対して
「Melodyne」やCubaseの「VariAudio」は自然なピッチ修正を得意としています。
Cubase Proに付属している機能なのですが、有料プラグインに引けを取らない性能を秘めています。
今回は2小節の短いオーディオを用意してみました。
メロディーは「ファ ソ ラ ファ ソ」というものになっています。
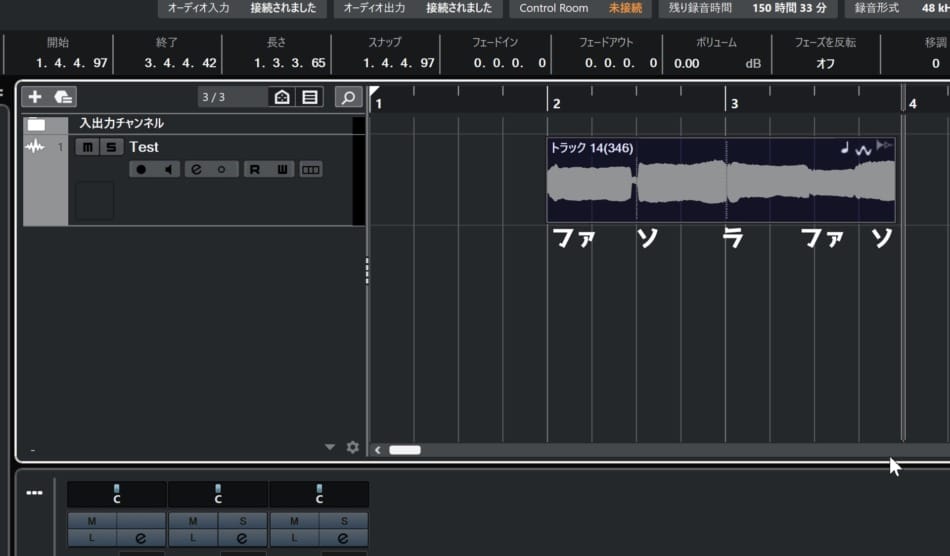
今回はこれのピッチを整えてみましょう。
VariAudioの有効化
まずはVariAudioを有効化する手順をご紹介します。
- 編集したいオーディオをタブルクリックしてエディターを開く
- 左サイドバー「VariAudio」タブを開く
- 「VariAudioを編集」をクリック
これで有効になり、エディター上にカラフルな音階バーが表示されました。
オーディオを編集する
VariAudioの肝となるオーディオ編集
調整したいノートを選択したら左サイドバーの項目を左右に移動してみましょう。
- ピッチを補正→100%になるほどピッチを音の真ん中に合わせる
- カーブを平坦化→100%になるほど音程のブレを潰す
- フォルマントをシフト→声質を高く/低くする
- ボリューム→音の大きさを変更する
という効果があります。
範囲を限定する
例えば音の頭は残して自然なアタックを残したいという場合、いくつかの方法で実現できます。
1つ目は該当部分を分割する方法。
ノートにマウスを置くとカーソルがハサミに切り替わりますので、残したい部分をカットしてあげましょう。
もう1つはコントローラーで範囲を限定する方法。
スマートコントロールを「すべてのスマートコントロールを表示」
次にノートの角上にある三角形をドラッグします。
色が薄い部分はVariAudioがかかりません。
スケールアシスタント
ノートをドラッグすることで音階を高低させることができるのですが、デフォルトではクロマチックですべての音階が対象です。
スケールアシスタントを使うことで、楽曲に合わせたスケールに自動で合わせられるようになります。
今回はFを指定したので、「ファ ソ ラ シ♭ ド レ ミ」意外には移動されません。
例えばコーラスを作成する場合なども、3度上や5度上への移動が簡単にできます。
更にスケール上で不自然な音を修正する機能もあります。
ノートを選択したら「ピッチをクオンタイズ」をクリックしましょう。
これでスケールにない音を自動でスケールに合わせて移動します。
まとめ
VariAudioのその他の機能として
- 開始/終了タイミングの調整→AudioWarpに似たもの
- リファレンスMIDIの使用→参考となるMIDIトラックを参照
- 傾き/回転の調整→平坦化では補えない傾きを修正する
- アンカー機能→アンカーのポイントより前は固定する
- マルチトラックの編集→複数トラックのオーディオを一度にすべて表示できます
など便利機能ばかりです。
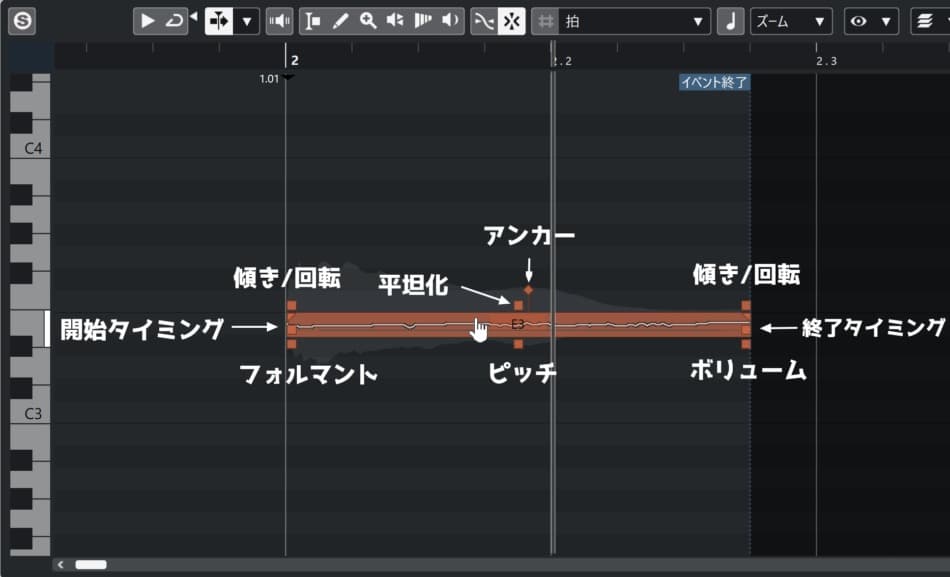
これほど優秀なピッチ編集機能が備わっているのは、Cubaseの大きな魅力たと思います。
ぜひ使いこなしてクオリティの高い楽曲制作に役立てましょう♪
基礎編 オーディオ編 MIDI編 全般編 特殊なトラック編 レコーディング編 ミックス編 その他 続きを見る
Cubase使い方講座一覧