StudioOneの玄関
StudioOneを起動したらスタートページが表示されます。
今までに作成した楽曲やプロジェクト、グループ作業やPresonusニュースなど、様々な情報が確認できます。
いわばStudioOneの玄関で、ここから様々な機能にアクセスできますので、使い方をマスターしておきましょう。
今回は画面を分割して項目の解説、新規ソングの作り方までを順に解説していきます。
スタートページ①
StudioOneのスタートページは以下のような画面になります。
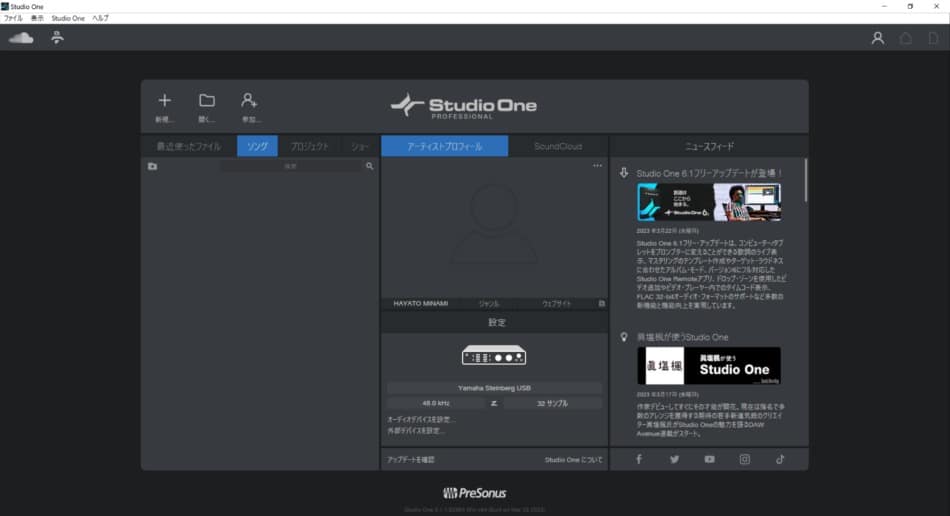
左上から分解して見てみましょう!
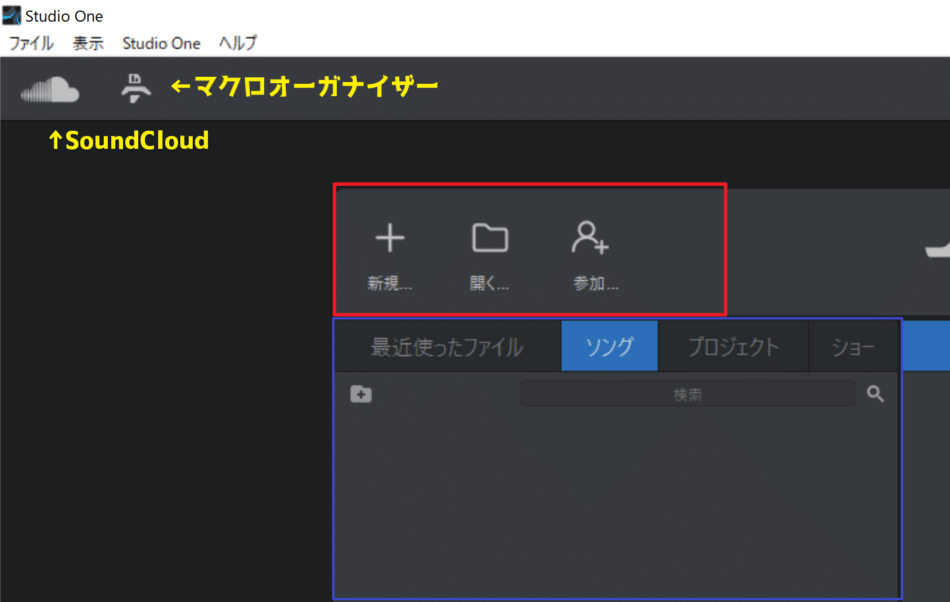
画面の左上にSoundCloudのボタンがありますが、こちらをクリックするとSoundCloudに接続できたり楽曲のアップロードが可能です。
その右にはマクロオーガナイザーが用意されています。
マクロオーガナイザーは、ショートカットキーではできない複雑な挙動を簡単に実行するための機能です。
※後日別記事にて解説させていただきます。
赤い枠の中では新しいソングやプロジェクトを立ち上げたり開いたりできます。
一番右の[参加...]ボタンから、Presonus Sphereを使ったグループでの作業に取りかかれます。
下の青い線の中でソングやプロジェクトの管理ができます。
[最近使ったファイル]は最近使ったものが新しい順に表示されます。
ソング、プロジェクト、ショータブでは、ユーザーデータロケーションの中にあるデータを自動的に表示してくれます。
[オプション→ロケーション→ユーザーデータロケーション]にて設定可能です。
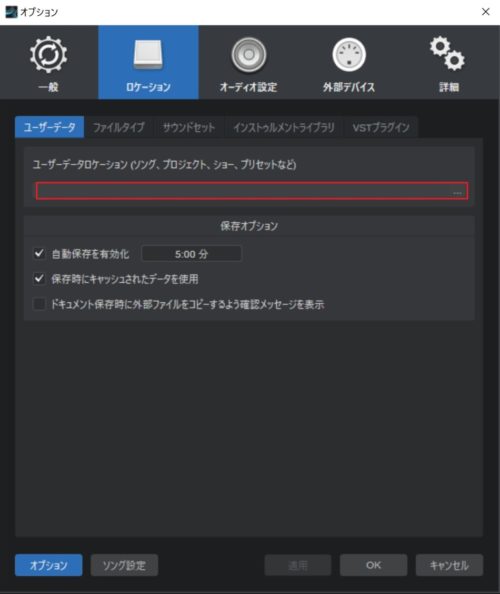
既に作成済みのデータを後から追加することもできます。
その場合は上記のユーザーデータロケーションの中に直接コピーしてあげましょう。
- プロジェクトファイルは[Projects]
- ソングは[Songs]
- ショーは[Shows]
にそれぞれ追加します。
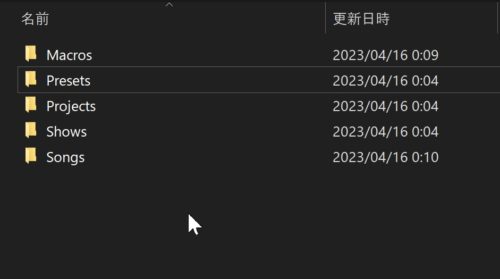
[Songs]→[フォルダ名]→[楽曲名]
のようにフォルダを作成すると、スタートページでもフォルダ分けできますので見やすく管理できます。
スタートページ②
次に画面の真ん中を見てみます。
赤枠の中でアーティストの情報、SoundCloudを設定することができます。
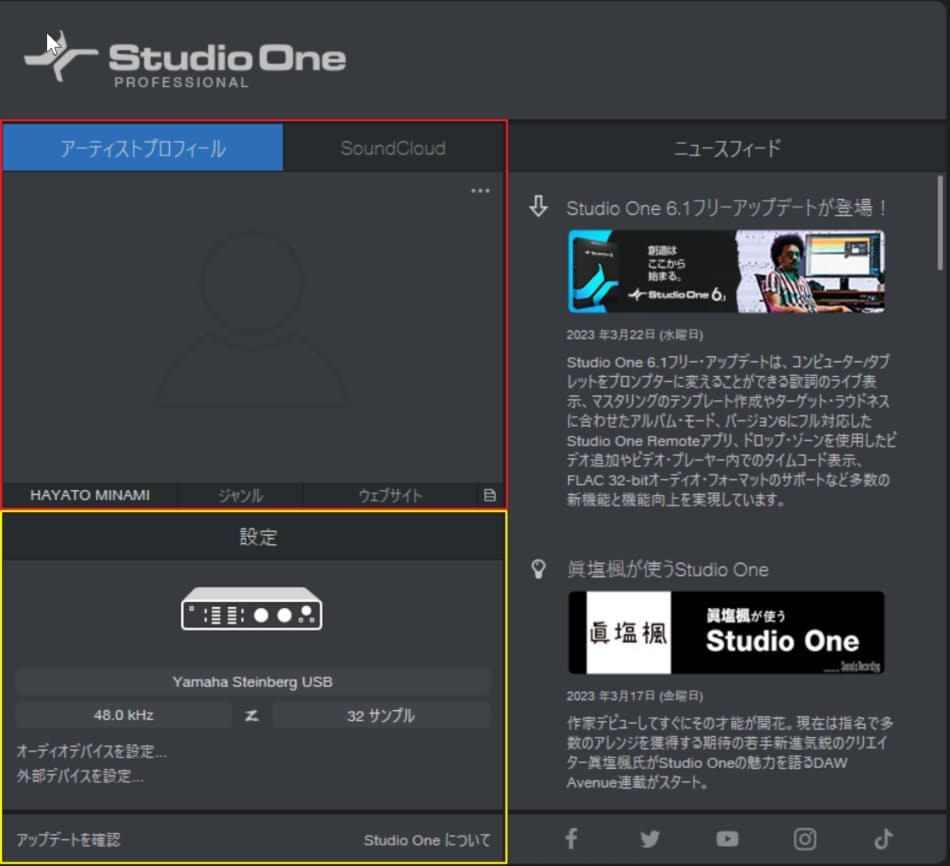
アーティストは以下の情報を保存することができます。
- アーティスト写真
- アーティスト名
- ジャンル
- ウェブサイト
これらはアーティストプリセットごとに複数登録可能です。
このアーティスト情報は新規ソングにて[ソング設定、ソング情報]に反映されますので設定しておきましょう。
SoundCloudに関しては左上のボタンとは少し違う機能になります。
左上のボタンからは音源をアップロードできるのに対し、ここでは再生数やコメント数、最近のアクティビティなどが確認できます。
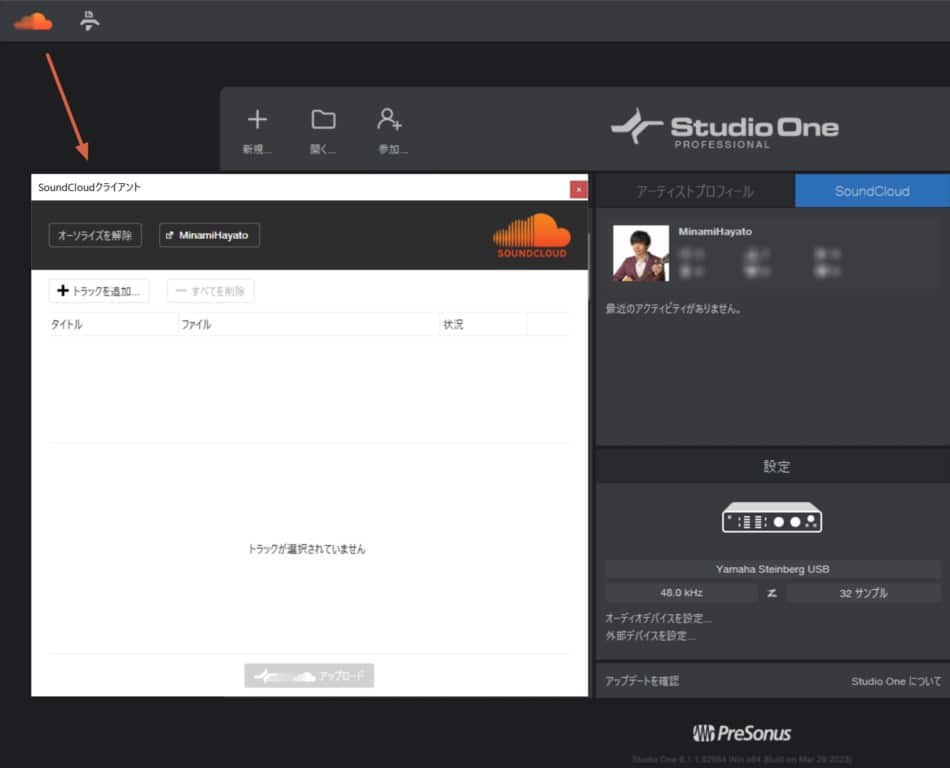
次に黄色の枠の部分ですが、オーディオインターフェイスや外部のデバイスの設定ができる項目になります。
項目をクリックすると[オプション]→[オーディオ設定]に飛びますので、インターフェイスの設定をすぐに変更可能です。
新規ソングを立ち上げる
実際に新規ソングを立ち上げてみましょう!
[新規...]ボタンから新しく作成しますが、[テンプレート]の中にあらかじめ幾つかのテンプレートが用意されています。
この中にプロジェクトやショーも含まれていますので、作りたい内容によって選択しましょう。
自分で作ったテンプレートは[ユーザー]タグにリストアップされます。
テンプレートが決まったら、右のパネルから
- 名前
- 保存ディレクトリ
- 楽曲情報
などを入力しましょう。
楽曲情報はサンプルレート、解像度、タイムベース、長さ、テンポ、拍子、キーなどの項目があります。
入力が完了したら[OK]をクリックするとソングやプロジェクトが作成されます。
まとめ
今回はスタートページや、新規ソングの立ち上げについて解説いたしました。
StudioOneはこのスタートページが見やすく使いやすいのも魅力だと感じます。
スタートページ右側のニュースフィードでは、Presonusニュースが定期的に更新されますのでぜひチェックしてみてください。




