DAWの視認性
DAWは最初から使いやすいUIやレイアウト設定がされていることが多いです。
しかし作業していく中でやりやすいレイアウトが見つかったり、ディスプレイのサイズで視認性が悪くなるケースもあります。
Cubase8以降では「ワークスペース」という機能が備えられていて、自分の好きなレイアウトを保存することができます。
この記事ではワークスペースについて見ていきましょう!
ワークスペースを登録する
バージョンなどでデフォルトのレイアウトは変わりますが、Cubase12 Pro の場合以下のようになっています。
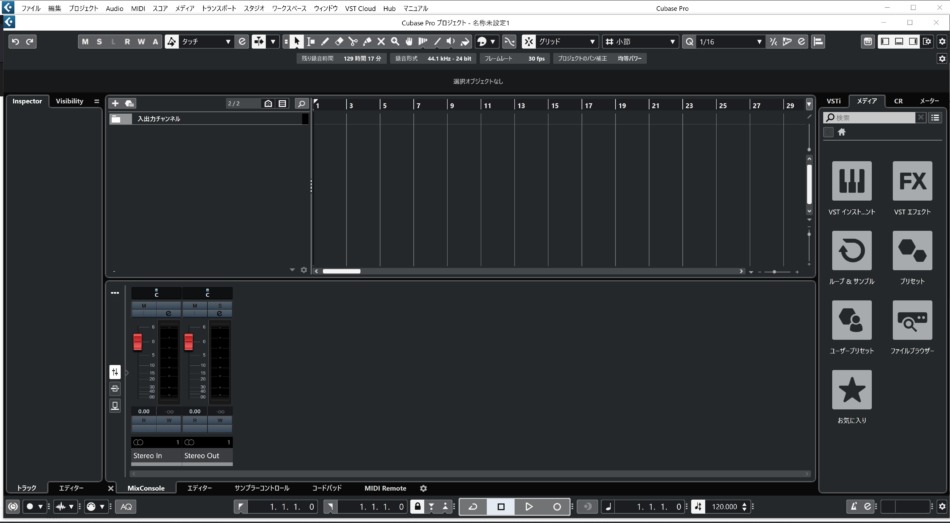
ワークスペースで保存できる内容としては
- 画面の大きさ
- トランスポートの位置
- ミックスコンソール
- ズーム
などがあります。
今回は以下のようにレイアウトを設定しました。

これをワークスペースとして設定してみましょう。
上部メニューバーから「ワークスペース」→「ワークスペースを追加」をクリックします。
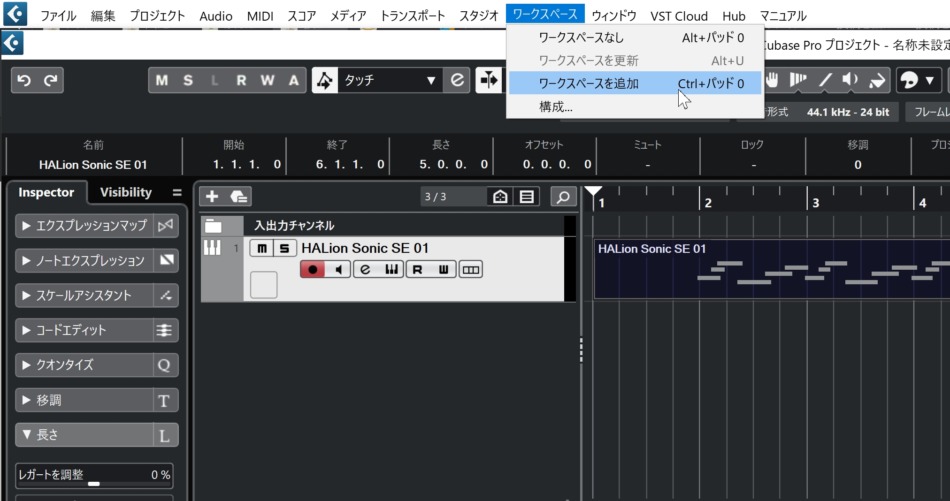
するとワークスペース追加のダイアログが表示されます。
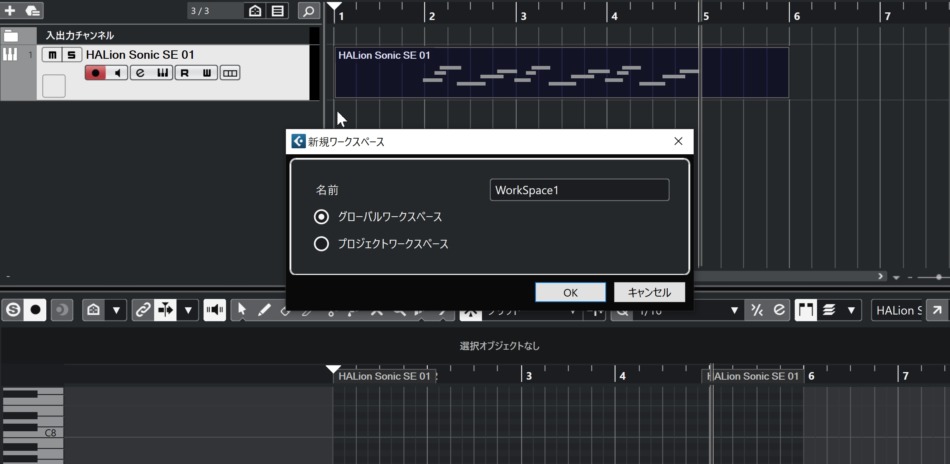
名前の左のテキストボックスにワークスペースの名前を入力しましょう。
今回は「WorkSpace1」に決定しました。
次にワークスペースの範囲について指定しましょう。
- グローバルワークスペース…今後作るプロジェクトなど、そのコンピューター上のすべてで使えるワークスペース
- プロジェクトワークスペース...今作っているプロジェクトのみで使えるワークスペース
Cubase公式のヘルプによると、プロジェクトワークスペースの場合他のPCで開いたときに適用されることがメリットだと記載されています。
ワークスペースを管理・更新する
次に上部メニューバーから「ワークスペース」→「構成」をクリックしましょう!
保存したワークスペースの一覧が表示され、管理することができます。
ショートカットの書かれている場所をクリックすると、好きなショートカットを割り振ることができます。
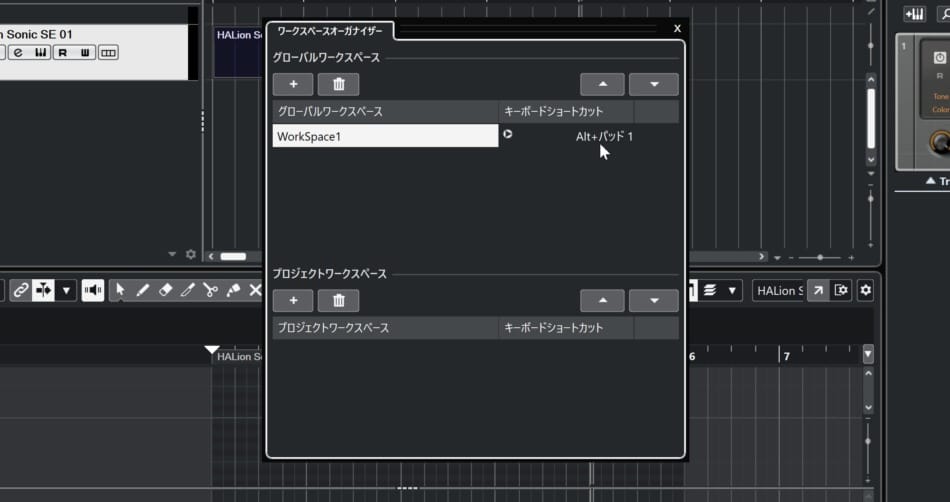
同じく上部メニューバーから「ワークスペース」→「ワークスペースを更新」をクリックすることで文字通り更新することができます。
レイアウトを変更したい場合は、変更後にこの更新をクリックしてワークスペースを上書き保存しましょう。
ワークスペースを使う
ワークスペースを使う場合は上部メニューバーから「ワークスペース」をクリックしてみましょう。
一番下に保存したワークスペースが表示されていますので、それをクリックするか記載されているショートカットを押します。
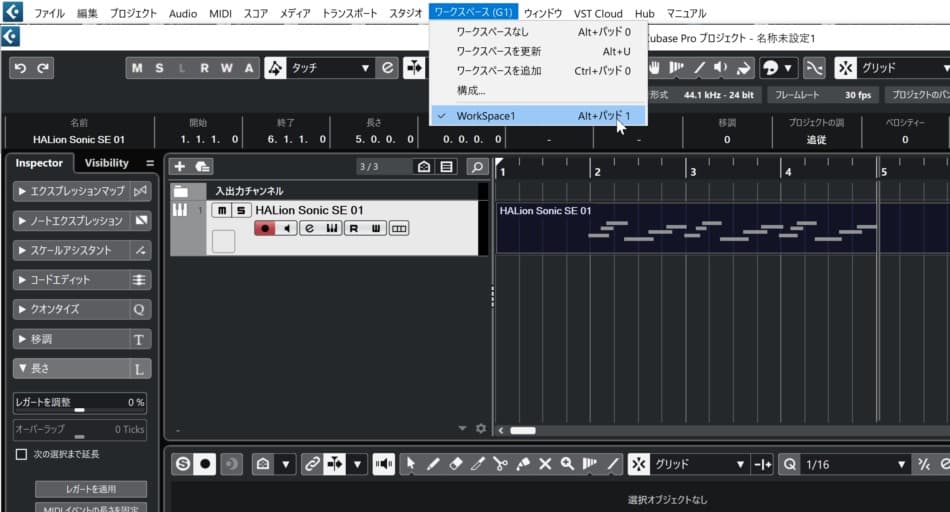
表示されているワークスペースの順番を変えたい場合は「構成」ウィンドウから変更することができます。
まとめ
今回は知っていると便利なワークスペースの使い方を解説いたしました!
毎回いつものレイアウトに手直ししてる人はこの機能を使うとかなりの時短になります。
ワークスペースの他にも作業効率を上げる機能を解説していきますので、ぜひ他の記事もご覧ください♪
基礎編 オーディオ編 MIDI編 全般編 特殊なトラック編 レコーディング編 ミックス編 その他 続きを見る
Cubase使い方講座一覧



