MIDI打ち込みの味方
DAWによってはMIDIを操作しやすくするための機能が備わっています。
Cubaseにもコードトラック、コードアシスタントなど便利な機能が用意されています。
コードを確認したり最適なコード展開を探すのにとても役立ちます。
この記事ではCubaseのコードトラックについて見ていきたいと思います♪
コードトラックの使い方
今回はピアノトラックに打ち込みした短いフレーズを用意しました。
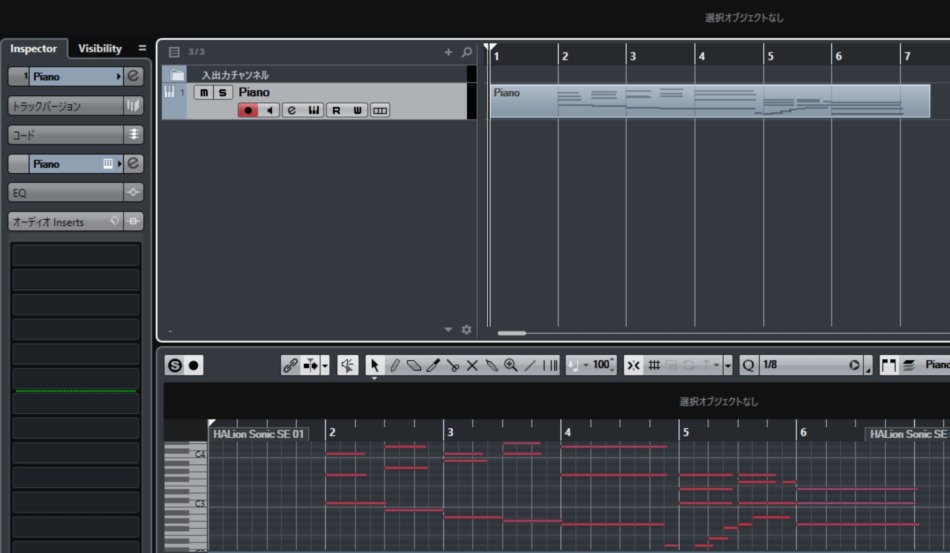
ここにコードトラックを追加してみたいと思います。
入出力チャンネルが表示されているエリアで右クリックしてみましょう。

「コードトラックを追加」をクリックするとコードトラックが追加されます。
Pianoトラックの下に「コードトラック」というトラックが作成されました。
コードを表示する
続いてこのコードトラックにPianoトラックのコードを反映させてみましょう。
コードを表示したいイベントを選択してメニューバーから「プロジェクト」→「コードトラック」→「コードトラックにコードを展開」を選択します。
(イベント上でCtrl/Command+右クリックの中にも同じ項目があります。)
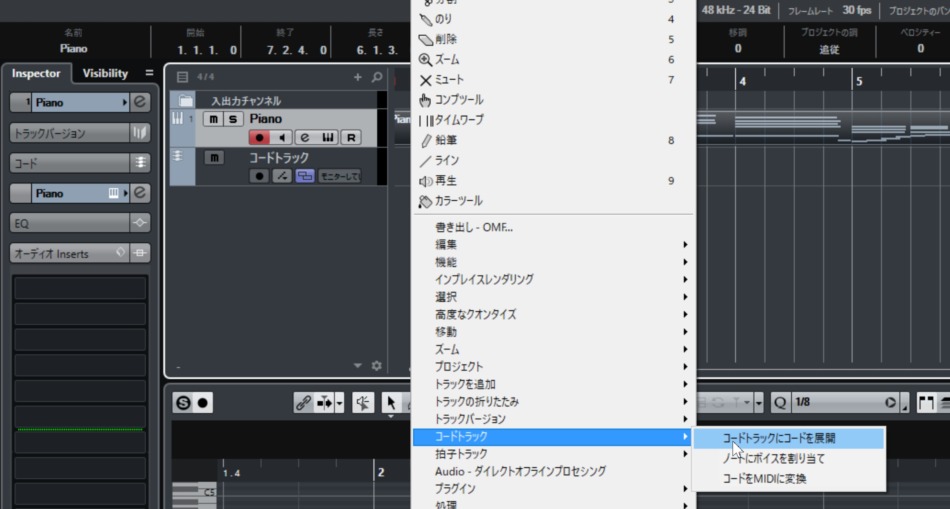
コード解析の指定ウィンドウが現れます。
- ベースノート→ベースが担当する一番低音の音、分数コードの低音も検出されます。
- テンション→コードに対し9th、11th、13thの音を指します。
- アルペジオ→複数の音を一斉に鳴らすコードに対し、連続して1音ずつ順番に発すること
他にサスティンの反映や短いノートを省略することも可能です。

今回はベースノートとテンションを含めてコードを解析してみます。
設定出来たらOKをクリックしましょう。
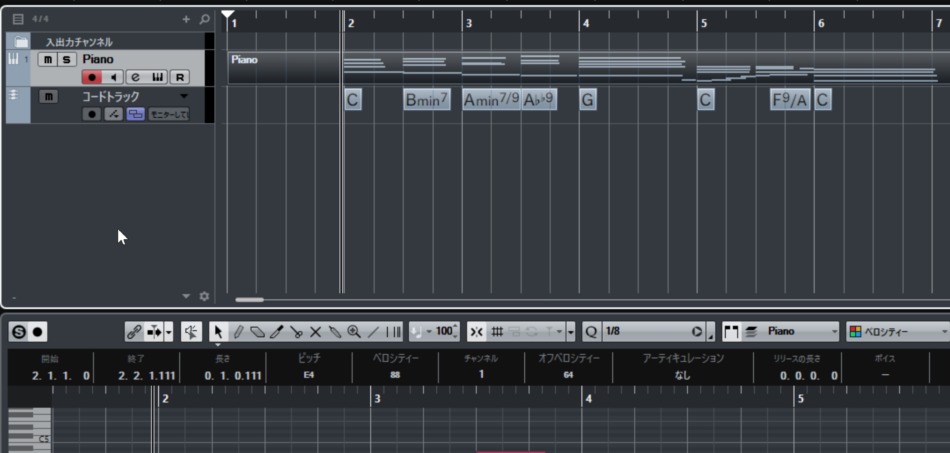
無事コードトラックにコードが表示されました。
コードの音を確認する
次にこの表示されたコードを聴いてみましょう。
コードの音を確認するにはコードトラックの一番右にある「モニターしているトラックを使用」というボックスをクリックします。
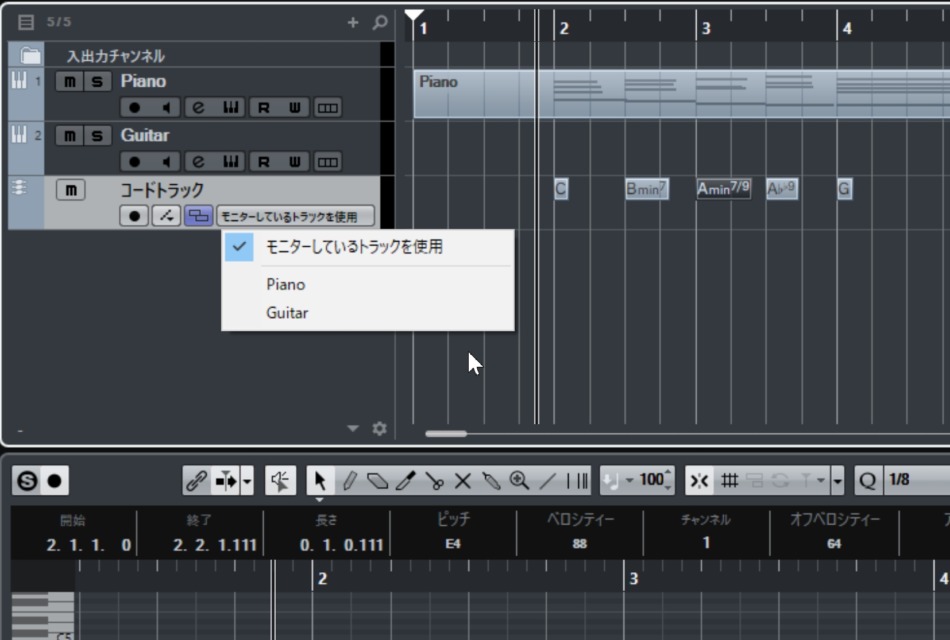
トラックのリストから出力するトラックを選択できます。
今回は新たにギター音色を読み込ませた「Guitarトラック」を作成しました。
Guitarを選択すればギターの音色でコードの確認が可能になります。
コードトラックのコードをクリックしてコードが鳴ることを確認してみましょう。
「モニターしているトラックを使用」はアクティブになっているトラックの音で出力されます。
画像の場合、コードトラックが白くアクティブな状態になっているのでなにも出力されません。
ピアノやギターのトラックをアクティブにすることで、音が鳴るようになります。
注意点
とても便利なコードトラックですが、自動でコードが書き換わることはありません。
MIDIを変更した場合は再度コードを解析する必要があります。
一回目と同様の手順で表示させますが「目的のトラックにはすでにコードイベントが含まれています。」
というダイアログが表示されるので、続行を押して更新しましょう。

まとめ
今回はコードトラックについて解説いたしました。
楽曲のコード展開が視覚的に見えると、他の楽器を追加する場合もスムーズになります。
コードの音を聞いているだけでもインスピレーションが湧いてきますが、Cubaseにはまだまだ便利な機能があります。
次回はコードトラックの続編としてコードエディタ、コード Assistantについて解説させていただきます。
これを使いこなすことで、作曲のマンネリなどに陥らず最適なコードを探せる便利機能なのでぜひご覧ください。
基礎編 オーディオ編 MIDI編 全般編 特殊なトラック編 レコーディング編 ミックス編 その他 続きを見る
Cubase使い方講座一覧



