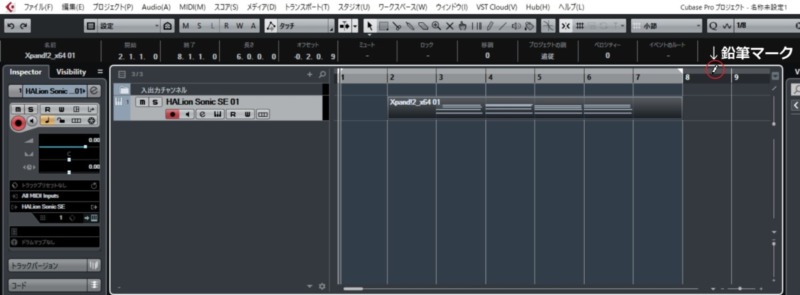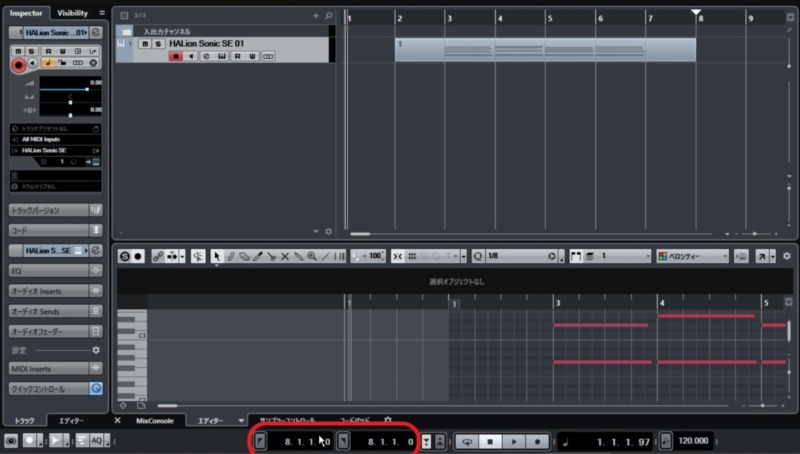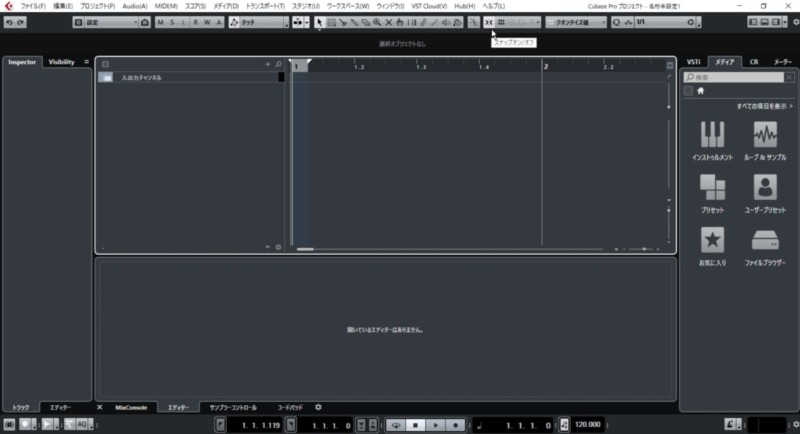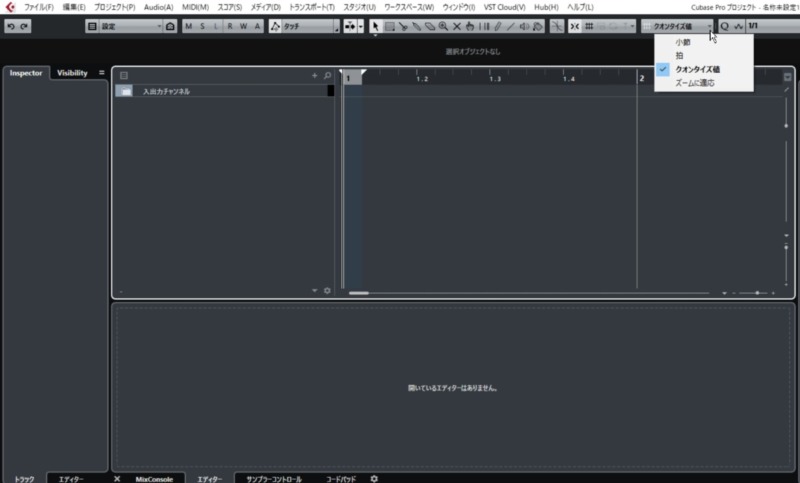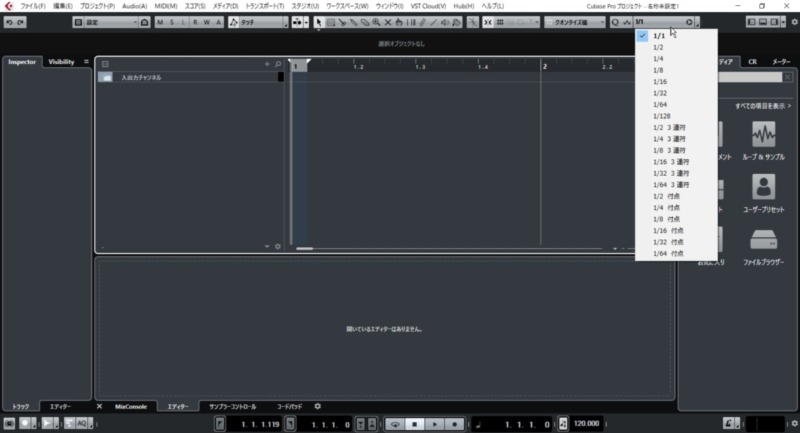Cubaseのロケーターを使いこなそう
Cubaseのロケーターを使いこなすことで効率的な音楽制作を進めることができます。
この記事ではCubaseのロケーターを設定する方法や、ロケーターがどのように使えるかを解説してみたいと思います。
ロケーターとは
ロケーターは簡単に言えば始まりと終わりを指定できるものです。
1小節目にイン、5小節目にアウトを指定すればその範囲内で編集や制作が進められます。
例えば音源を書き出す際にも書き出し範囲を設定することができます。
録音する場合でも指定の範囲内だけ録音したり、ループレコーディングなどで必要となってきます。
サイクルをオンにすれば範囲外を再生することがないので、制作の際に時短になります。
3つのロケーターの設定方法
小節部分をドラッグする
1つ目の方法として小節の数字が書いてある部分をドラッグする方法があります。
カーソルを持っていくと鉛筆マークに変わるのでクリックしたまま右方向に動かしましょう✎
ショートカットキーで設定する
2つ目にショートカットキーで設定する方法があります、
[Ctrl]/[command]を押しながら小節部分をクリックすることで左ロケーターを設定できます。
同様に[Alt]を押しながら小節部分をクリックすることで右ロケーターを設定できます。
トランスポートパネルで設定する
最後にトランスポートパネルで細かく設定することも可能です。
画像の下部、赤い枠に囲まれた部分になります。
2つあるうちの左が左ロケーター、右が右ロケーターとなっています。
それぞれ「A. B. C. D」と4区切りの数字が表示されていますが、左から「小節. 拍. 16分音符. Tick」を表しています。
ティック(Tick)について
上記のTickとは16分音符よりも細かい音符の位置(タイミング)を表します。
Cubaseの場合は1拍が480で16分が120となっており、デフォルトで120に設定されています。
つまり1tick=16分の1/120単位で動かすことができます。
これを設定から変更することができ、確認したところ最小は60最大は1,000となっていました。
「ファイル」→「環境設定」→「MIDI」
スナップの切り替え
上のロケーターの設定をした際に、思ったような挙動にならないことがあります。
スナップの項目を確認することで更に細かく設定することができます。
画像の[>|<]この様なボタンでオン・オフできます。
オンにすることで指定したタイミング(小節・拍・クオンタイズ値など)のグリッドに張り付きます。
反対にオフにすることで、グリッドに縛られず細かく設定することが可能です。
グリッド幅の調整
スナップのグリッド幅を変更する場合は、そのボタンの少し右にある▼から選ぶことができます。
使いやすい項目を選ぶことで自在にロケーターを設定できるようになるのでおすすめです。
クオンタイズ値を選んだ場合
クオンタイズ値を選択する場合、さらに右にある「○/○」と書いてある部分をクリックすることで値を変更できます。
まとめ
今回はロケーターについて解説させていただきました!
ちなみにMIDIトラックの場合
下にMIDIエディターが表示されますが、画面の上部とMIDIエディターでは別々にグリッドON・OFFを設定できます。上はグリッドON、下はOFFに設定して使い分けるのもおすすめです。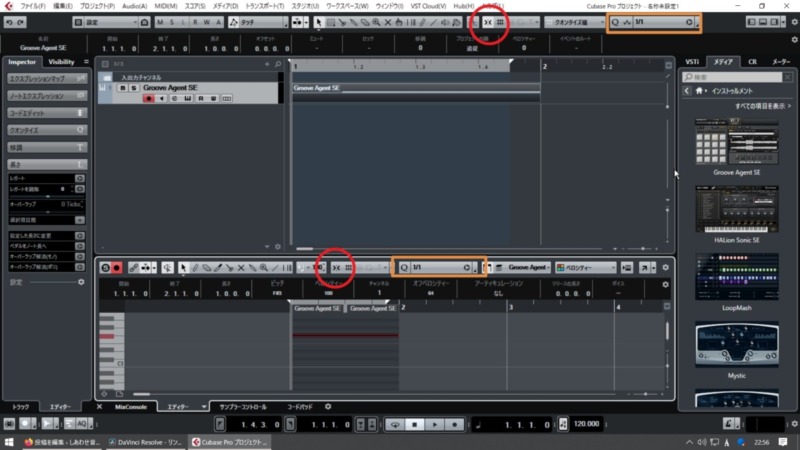
この記事でCubaseのロケーターの理解を深めていただけたなら幸いです。
最後までお読みいただきありがとうございました♪
-

Cubaseの使い方|絶対効率が上がるショートカットキーまとめ
DTMは効率的に DTMをする皆さまにとって、いかに素早く効率的に作業ができるかということは永遠の課題ではないかと思います。 DAWによっては作業を短縮化させる便利な機能があります。 ショートカットキ ...
続きを見る
-

cubase MIDIの3つの打ち込み方法を動画で解説
MIDIはCubase 皆さまはどのDAWを使用していますか? 打ち込みメインでMIDIをたくさん編集する人の場合、断然Cubaseをオススメしています。 Cubaseをオススメする理由については以下 ...
続きを見る