チャンネルリスト
前回トラックリストという機能をご紹介しました。
トラックリストは条件に合うものでトラックを表示/非表示したり、トラック名でフィルターしたりといったことが可能でした、
似たような機能としてミックスパネル内にチャンネルリストが用意されています。
トラックリストとはまた違う使い方ができますので、この記事ではその詳細を解説させていただきます!
チャンネルリストの使い方
チャンネルリストの表示
チャンネルリストはミックスパネル内に付属していますので、早速開いていきましょう!
右下の「ミックス」ボタンを青く点灯させると画面下にミックスパネルが出現します。
ミックスパネルの左下に表示されますが、表示されていなければ左下の「三」ボタンをクリックしましょう。
トラックの個別表示/一括表示
チャンネルリストの一覧をクリックすることで個別に表示/非表示を切り替えられます。
下部にあるボタンからオーディオやMIDIトラックなど一括の切り替えも可能です。
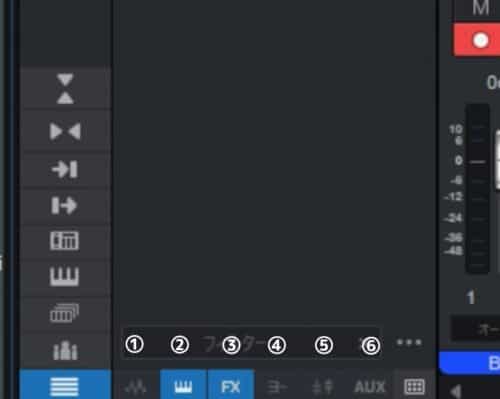
一括メニューの項目は
- オーティオ
- MIDI
- FX
- バス
- VCA
- Aux
がありますので目的に合わせて使いましょう。
トラックサイズの変更
トラックの上下サイズや左右サイズを変更することが可能です。
トラック数の多さに合わせて情報量が変えられるので、ぜひ活用していきましょう!
入出力・インストゥルメントの表示
左下にあるボタンから様々な情報を確認することができます。
- 入力
- 出力
- 外部デバイス
- インストゥルメントリスト
などを表示してみましょう。
すべてのトラックで起動しているインストゥルメントを一元管理することも可能です。
ダブルクリックでUIを表示させたり青い電源マークからON/OFFを切り替えましょう!
チャンネルの一括表示/非表示
条件を指定することで一括で表示/非表示を切替可能です。
- すべてのトラックの表示
- ソロ状態のトラックのみ表示
- ミュート状態のトラックの表示/非表示
- 無効なトラックの非表示
など予め項目が用意されているので使ってみましょう。
トラックごとのSEND設定の確認
トラックやSENDの数が増えてくると、SENDの量などが見えにくくなることがあります。
StudioOneにはトラックごとのSENDを確認できる機能が備わっているので、動画を参考にぜひ使ってみてください♪
まとめ
今回はチャンネルリストについて解説させていただきました!
トラックリストと使い分けることで多くのトラックを効率的に扱うことができます。
他の記事でもStudioOneの便利機能をご紹介していますので、ぜひ合わせてご覧ください♪




